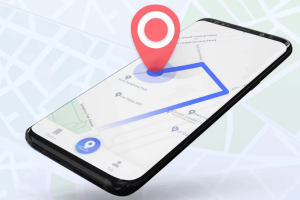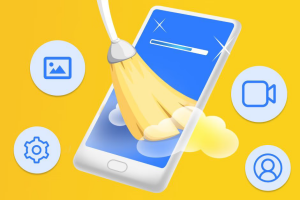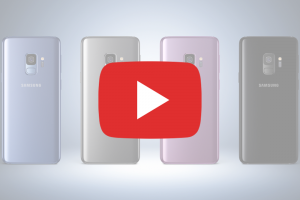Зміст
- Як перенести дані на Samsung Galaxy за допомогою Smart Switch
- Зі смартфона або планшета під керуванням Android
- З iPhone або iPad
- Як перенести дані на Samsung Galaxy за допомогою Samsung Cloud та OneDrive
- Як перенести дані через Samsung Cloud
- Як перенести відеозаписи та знімки через OneDrive
- Як перенести дані на Samsung Galaxy за допомогою Google-аккаунта
- Висновок
Вирішили перейти на новий смартфон і тепер ламаєте голову над перенесенням даних з попереднього? На щастя, є зручні та швидкі способи передачі контактів, додатків, налаштувань та іншої інформації на Samsung Galaxy. З їх допомогою можна перенести цифровий вміст зі свого старого Android-пристрою Samsung або іншого бренду чи навіть з iPhone / iPad.
Для цього ви можете скористатися програмою Smart Switch, сервісами Samsung Cloud та OneDrive або синхронізацією з обліковим записом Google. Як працюють ці способи і чим відрізняються — читайте в нашому матеріалі.
Як перенести дані на Samsung Galaxy за допомогою Smart Switch
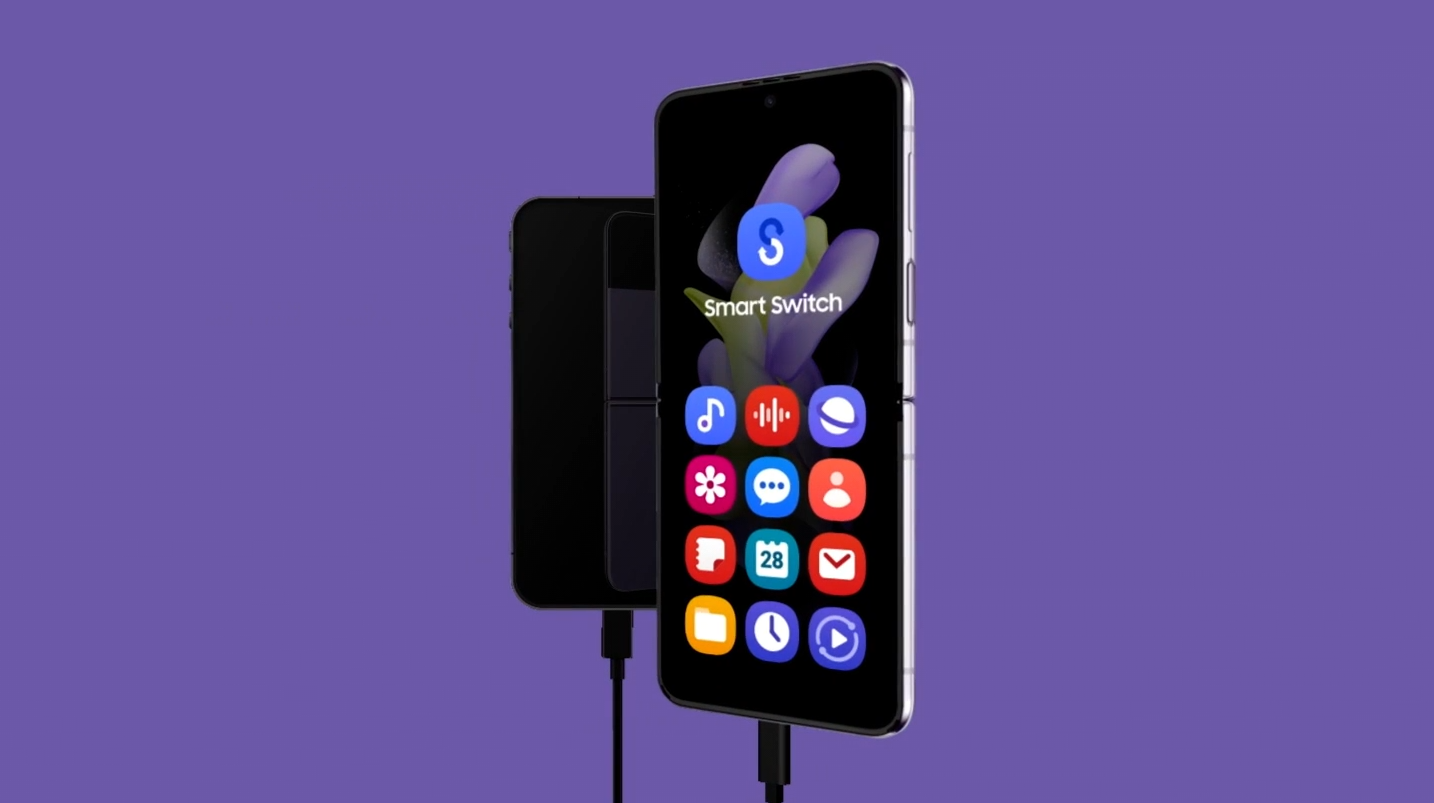
Для копіювання інформації на новий пристрій Galaxy оптимально підходить додаток Smart Switch. Ця програма компанії Samsung може переносити цифровий вміст з різних смартфонів / планшетів під керуванням Android, а також з iPhone / iPad. Вона дозволяє передавати більше різних типів даних, ніж за допомогою інших способів, і робить це швидше. Програма виділяється простим та зручним інтерфейсом, який допомогає користувачу інтуїтивними підказками.
Smart Switch вбудована в інтерфейс усіх сучасних моделей Samsung Galaxy. Її можна запустити двома способами. По-перше, ця програма має бути присутня у параметрах смартфона Galaxy. По-друге, вона запускається автоматично в процесі початкового налаштування гаджета, якщо користувач вибирає перенесення даних з іншого пристрою.
Давайте розглянемо, як використовувати Smart Switch для перенесення даних на Samsung з різних апаратів.
Зі смартфона або планшета під керуванням Android
Насамперед переконайтеся, що програма Smart Switch є на обох ваших Android-пристроях. Якщо це не так, ви можете інсталювати її безкоштовно з Galaxy Store або Google Play.
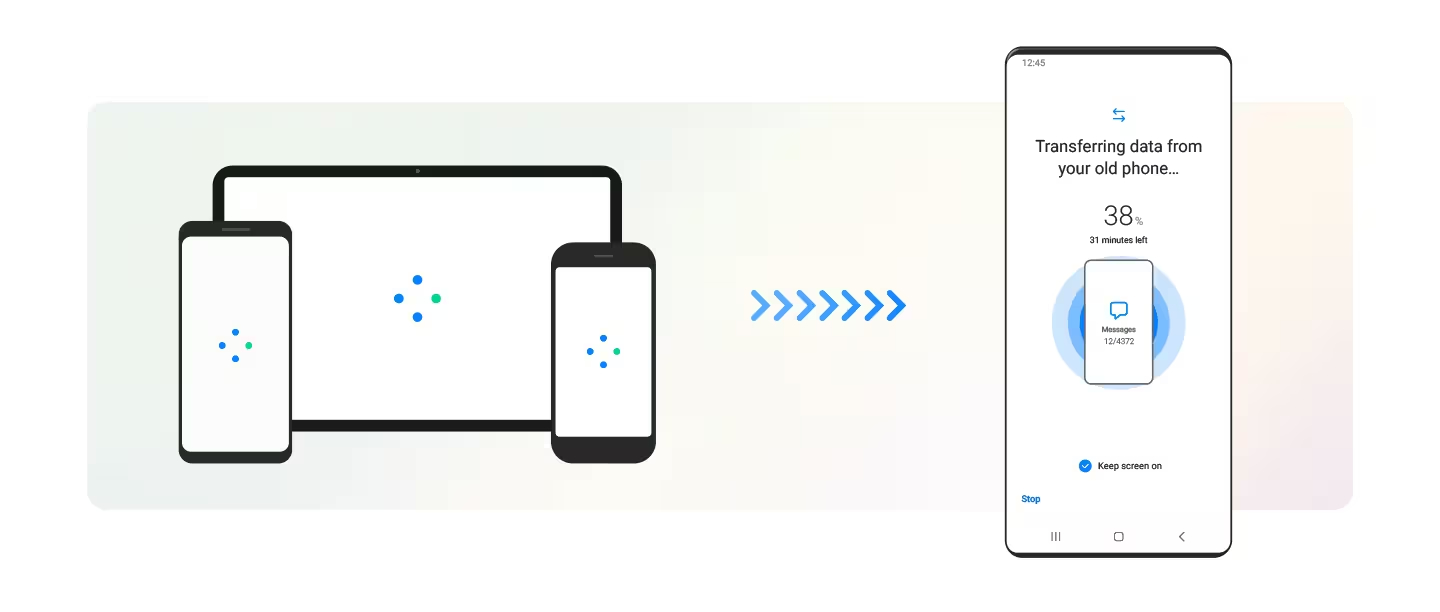
Подумайте, який варіант перенесення вам підходить найкраще, і скористайся ним. Для копіювання інформації на Samsung Galaxy з Android-пристрою можна вибрати Wi-Fi, USB-кабель або знімний накопичувач (SD-карту). Якщо обидва ваші апарати зроблені компанією Samsung, тоді вам буде доступний ще один варіант передачі даних — через комп'ютер. Крім того, в такому випадку ви зможете передавати додаткові типи даних на кшталт параметрів оформлення робочого столу.
Через USB. Для цього знадобиться кабель, порти якого відповідають роз'ємам на ваших пристроях. Найчастіше підходить шнур USB-C — USB-C, який зазвичай продається в комплекті зі смартфонами / планшетами з ОС Android. З'єднайте пристрої за допомогою кабелю та перейдіть на кожному з них у Smart Switch. У меню програми на новому гаджеті натисніть «Отримати дані», потім торкніться пункту Galaxy / Android і виберіть дротове з'єднання. Після цього позначте дані, які хочете скопіювати, та скористайтеся командою перенесення.
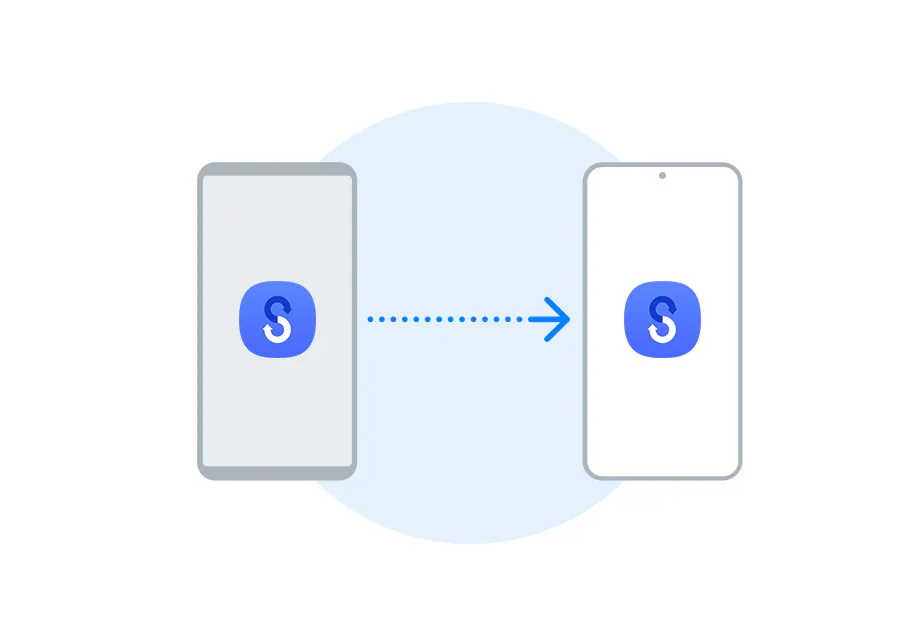
Через Wi-Fi. Передача даних через бездротову мережу зручна тим, що не вимагає кабелю або інших додаткових пристроїв. Але вона триває більше часу. Щоб скористатися цим методом, перейдіть у Smart Switch на обох смартфонах. На новому гаджеті натисніть «Отримати дані», а потім Galaxy / Android. Виберіть підключення по Wi-Fi та дочекайтеся з’єднання пристроїв. Після цього позначте дані, які потрібно передати, та натисніть «Перенести».
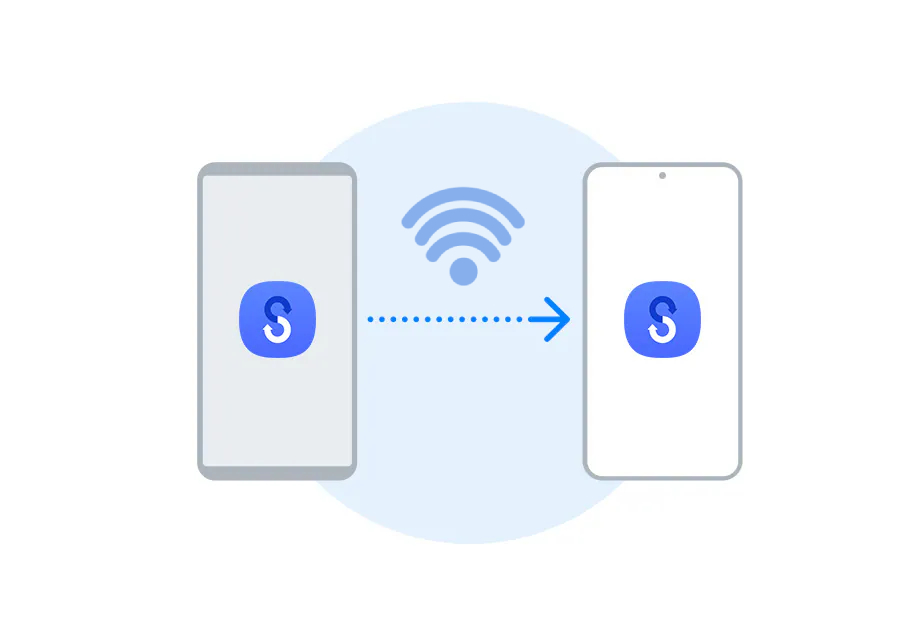
Через накопичувач. Якщо немає можливості покласти пристрої поруч, щоб передати дані безпосередньо по USB або Wi-Fi, можете скористатися SD-карткою. Все просто: спочатку ви зберігаєте інформацію на накопичувачі, а потім копіюєте її з картки на новий гаджет. Такий варіант буде корисним, наприклад, якщо ви хочете спочатку продати свій поточний смартфон / планшет і лише потім купити новий.
Щоб зберегти дані на накопичувач, візьміть старий апарат, запустіть Smart Switch і натисніть на значок SD-картки. Потім виберіть потрібні дані та натисніть «Далі». Для перенесення збереженої інформації на новий смартфон вставте в нього накопичувач. Потім запустіть Smart Switch, натисніть на іконку з SD-карткою і виберіть «Відновити».
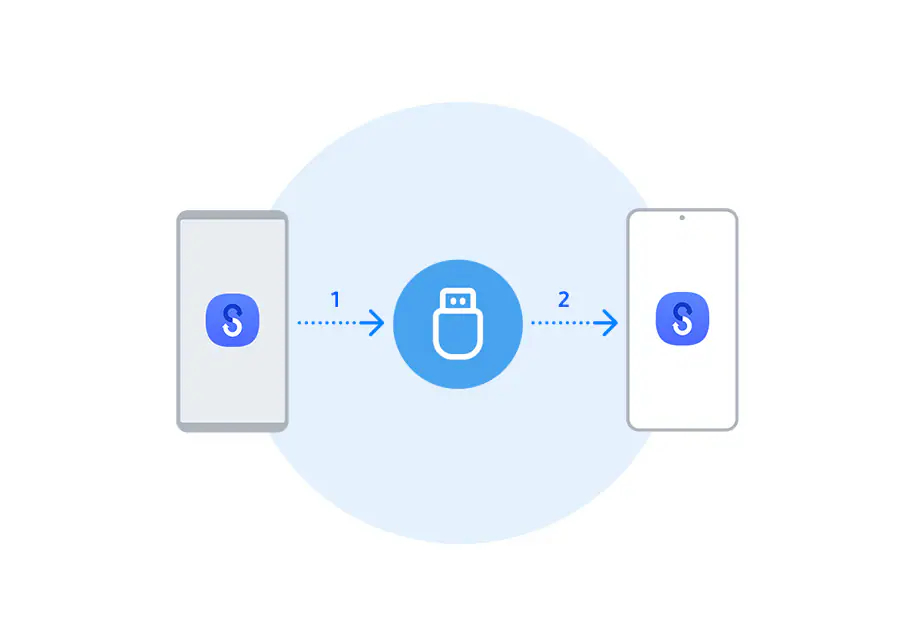
Через комп'ютер (тільки між пристроями Galaxy). Якщо ваш старий апарат не підтримує картки пам'яті або у вас їх просто немає, замість накопичувача можна використовувати Mac або комп'ютер під керуванням Windows. Процес аналогічний: спочатку треба копіювати дані зі старого пристрою на ПК, а потім перенести їх з комп'ютера на новий. Для цього знадобиться встановити на ПК програму Smart Switch з сайту Samsung.
Щоб скопіювати дані на комп'ютер, підключіть до нього старий пристрій за допомогою USB-кабелю. Відкрийте програму Smart Switch на ПК і натисніть «Резервне копіювання». Потім виберіть необхідні дані, які потрібно перенести на мобільний пристрій, та клацніть «Створити резервну копію». Щоб скопіювати їх на новий пристрій, під’єднайте його до ПК замість старого і скористайтеся функцією «Відновлення» у програмі Smart Switch.
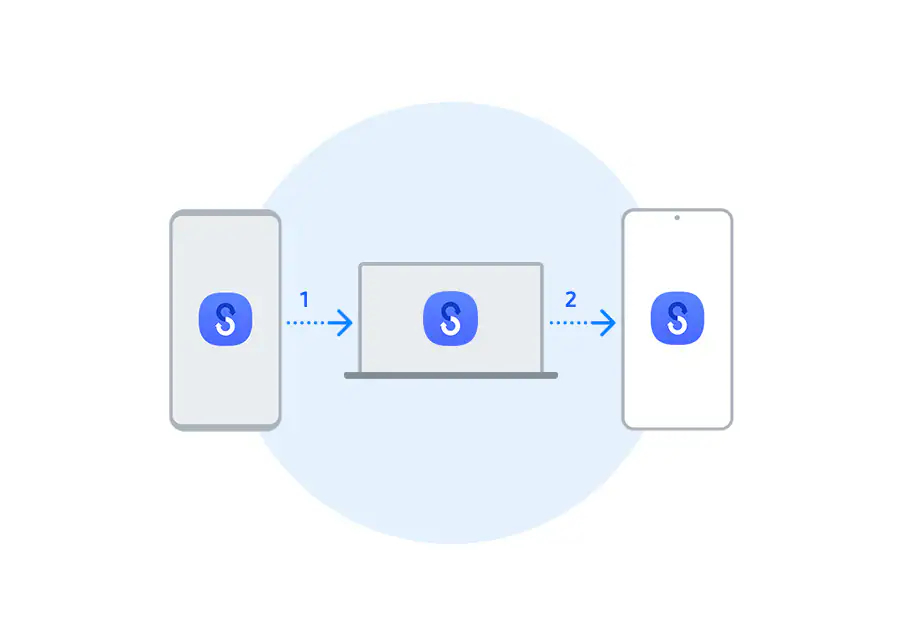
З iPhone або iPad
Для початку переконайтеся, що програма Smart Switch доступна на новому пристрої Samsung Galaxy. Якщо це не так, встановіть її безкоштовно із Galaxy Store.
Потім скористайтеся варіантом передачі даних, який вам підходить. Ви можете вибрати копіювання через USB-кабель, Wi-Fi, хмарний сервіс iCloud, а також комп'ютер з Windows або macOS.
Через USB. Простий та швидкий варіант, але потребує наявності потрібного кабелю. Якщо ваш гаджет Apple випущено до 2023 року, знадобиться шнур Lightning – USB-C. Для підключення нового iPhone / iPad підійде USB-C — USB-C. Щоб перенести дані, спочатку з'єднайте апарати кабелем. Потім перейдіть на Samsung Galaxy у Smart Switch і натисніть «Отримати дані». Далі, виберіть iPhone / iPad і натисніть на значок дротового з’єднання. Потім позначте потрібні дані та торкніться кнопки «Перенести».
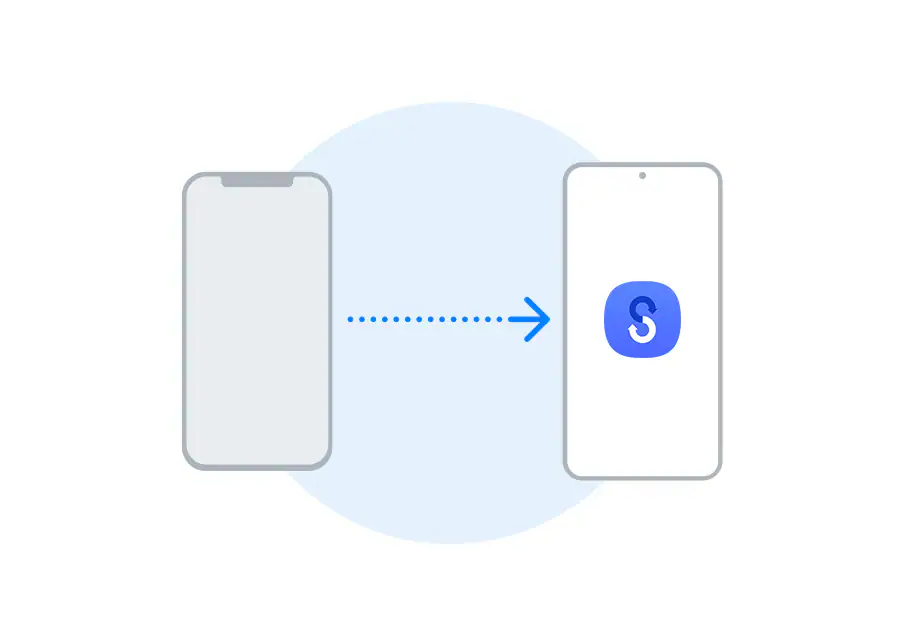
Через Wi-Fi. Якщо не хочете возитися з кабелями, перенесіть інформацію через бездротову мережу. Але майте на увазі, що цей метод далеко не найшвидший і підтримує менше типів даних, ніж інші. Щоб скопіювати інформацію по Wi-Fi, встановіть iOS-версію Smart Switch на свій iPhone / iPad з AppStore та запустіть її. Потім перейдіть до цієї програми на пристрої Galaxy. Натисніть «Отримати дані» та торкніться пункту iPhone / iPad. Після цього виберіть бездротове з'єднання. Коли пристрої підключаться один до одного, позначте потрібні дані та скористайтеся командою перенесення.
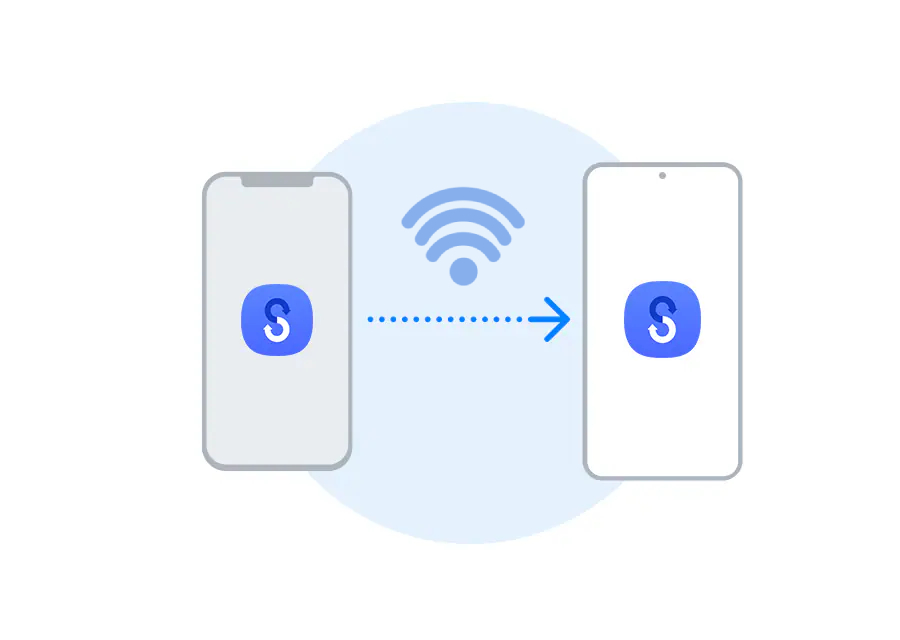
Через iCloud. Надіслати дані з iPhone / iPad на Samsung Galaxy без кабелю також можна за допомогою хмарного сервісу iCloud. Цей спосіб буде особливо корисним, коли немає можливості покласти апарати поряд, щоб скопіювати інформацію безпосередньо по дроту або Wi-Fi. Але передача через iCloud займає більше часу, ніж через кабель. Крім того, у хмарі має бути достатньо вільного місця, щоб вмістити всю інформацію, що буде передаватися.
Щоб скористатися цим варіантом, спочатку відкрийте налаштування на своєму iPhone / iPad. Натисніть на ім'я користувача, виберіть iCloud та увімкніть синхронізацію для всіх потрібних вам даних. Потім візьміть Samsung. Натисніть «Отримати дані», виберіть опцію iPhone / iPad, а потім — «Отримати дані з iCloud». Введіть логін та пароль від свого облікового запису Apple, після чого позначте потрібні типи даних та скористайтеся командою перенесення.
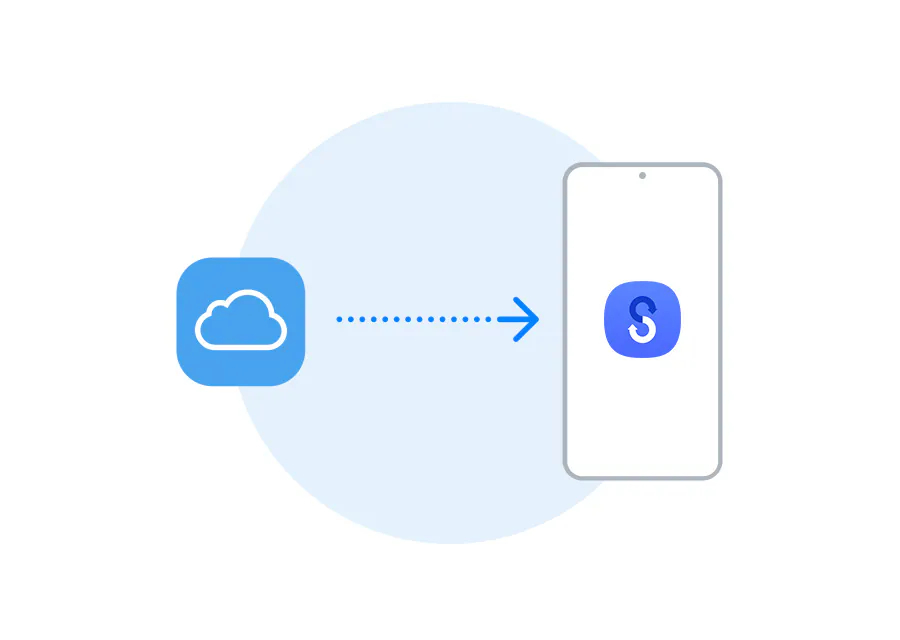
Через комп'ютер. Якщо у вашій хмарі iCloud недостатньо місця, щоб вмістити всю потрібну інформацію для копіювання, в якості альтернативи можете передати дані через ПК. Спершу створіть резервну копію вмісту старого пристрою на комп'ютері. З цим допоможе програма iTunes (Windows) чи Finder (Mac). Потім встановіть на ПК програму Smart Switch з сайту Samsung. Запустіть її, підключіть до комп'ютера новий апарат замість старого та дійте відповідно до подальших інструкцій програми щодо копіювання даних.
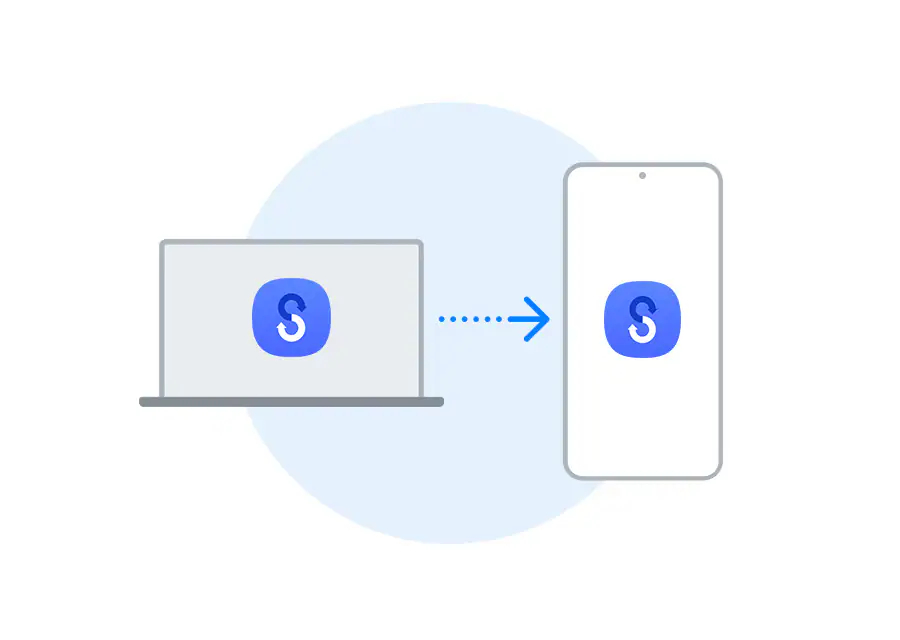
Як перенести дані на Samsung Galaxy за допомогою Samsung Cloud та OneDrive
Якщо ваш поточний апарат сильно застарів, він може не підтримувати Smart Switch. У такому разі спробуйте замість неї хмарний сервіс Samsung Cloud.
Цей інструмент також дозволяє переносити дані між гаджетами, проте працює лише на пристроях Samsung. Він вбудований в їхній інтерфейс і підтримує лише непрямий варіант перенесення — через онлайн-сервер. З його допомогою можна передати вміст журналу дзвінків, повідомлення, контакти, дані календаря, а також деякі налаштування та додатки.
Подивитися аксесуари до Samsung Galaxy
На жаль, Samsung Cloud не копіює медіафайли. Тому його добре доповнює інший сервіс — OneDrive. Це хмарне сховище компанії Microsoft, яке в рамках партнерства інтегроване у стандартну програму Samsung «Галерея». OneDrive синхронізує відеозаписи та знімки між різними пристроями Galaxy. Однак максимальний розмір хмарного сховища, через яке проходять файли, становить лише 5 ГБ. Якщо сумарний обсяг потрібних вам даних більше, для їх передачі знадобиться платна підписка.
Як перенести дані через Samsung Cloud
Насамперед скопіюйте інформацію зі старого пристрою в хмару. Для цього візьміть свій поточний смартфон / планшет Samsung Galaxy, перейдіть в його налаштування та відкрийте меню «Облікові записи та резервне копіювання. У розділі Samsung Cloud виберіть «Резервне копіювання даних» та позначте всі типи інформації, які хочете перенести. Після цього натисніть «Здійснити резервне копіювання» та дочекайтеся завершення процесу.
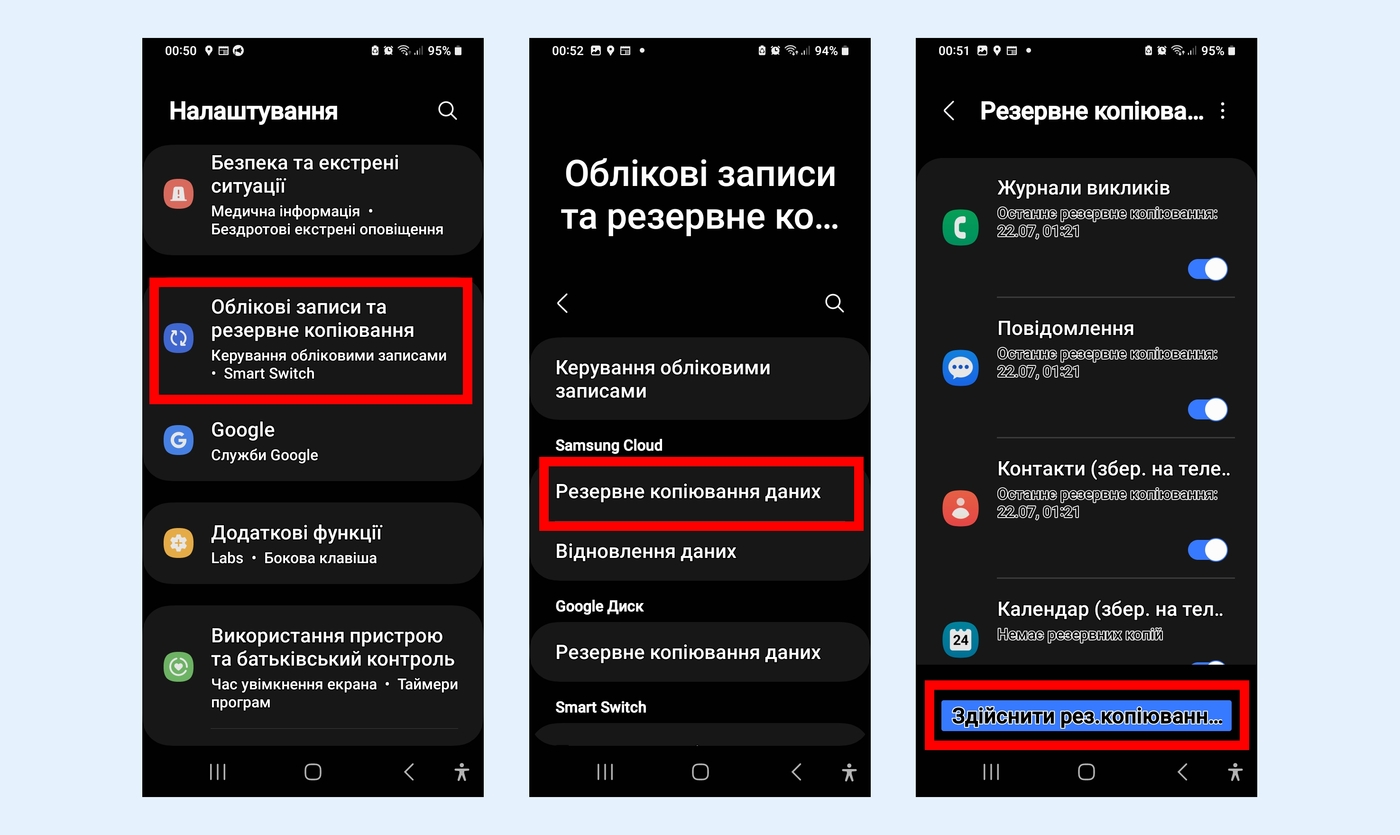
Щоб перенести скопійовані дані з хмари на новий апарат Samsung, відкрийте його налаштування та перейдіть до розділу «Керування обліковими записами». Тут переконайтеся, що до нового пристрою підключено той самий обліковий запис Samsung, який прив'язаний до старого пристрою.
Потім знайдіть у налаштуваннях меню під назвою Samsung Cloud і скористайтеся функцією відновлення даних із попередньо збереженої копії. Обов'язково виберіть інформацію для перенесення на новий пристрій.
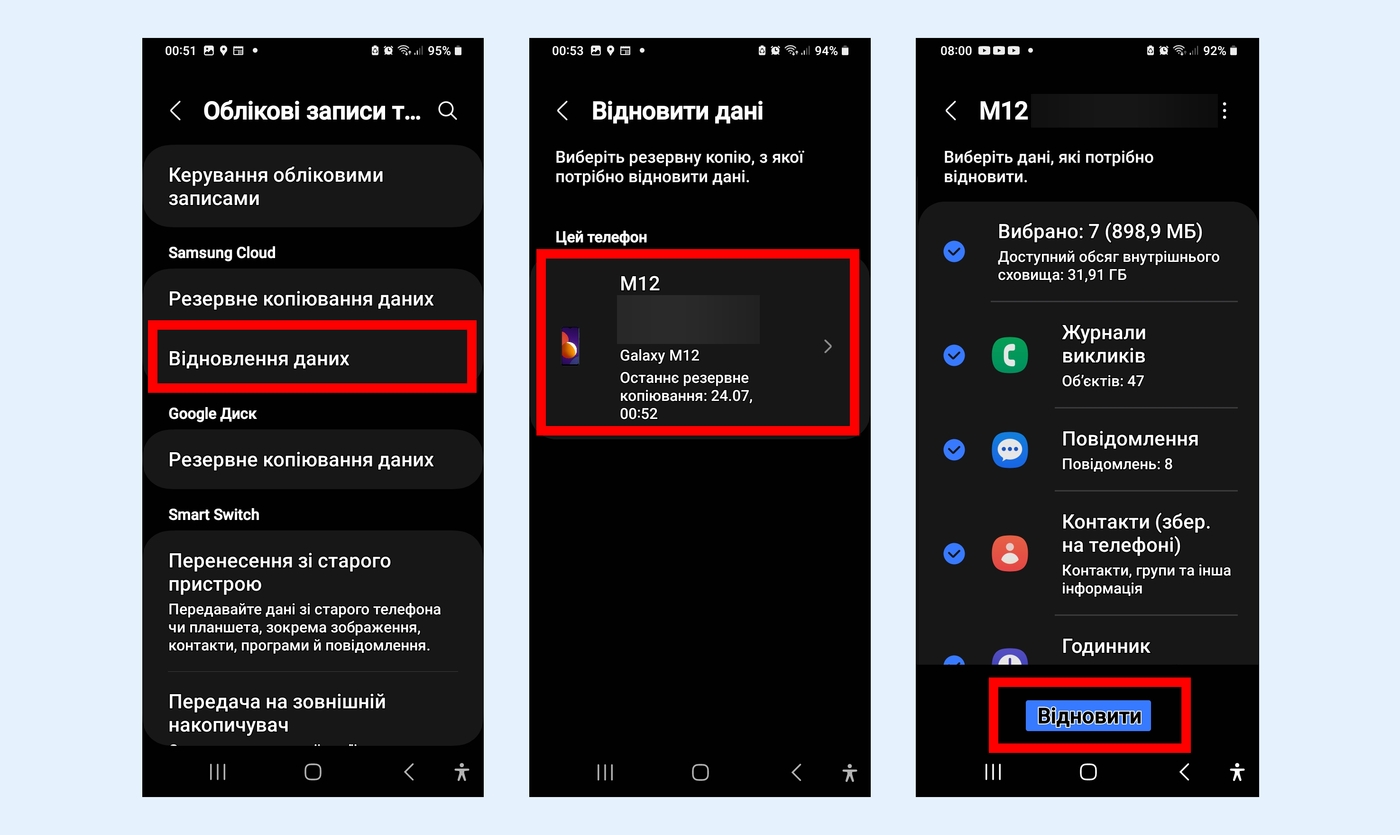
Як перенести відеозаписи та знімки через OneDrive
По-перше, налаштуйте автоматичне копіювання медіафайлів зі свого старого апарата в хмарне сховище. Для цього запустіть на ньому програму «Галерея», відкрийте її налаштування та підключіть OneDrive. Вам знадобиться обліковий запис Microsoft, оскільки сервіс належить цій компанії. Зареєструйте новий акаунт або введіть дані для входу у вже наявний, якщо ви створювали його раніше. Після цього виберіть альбоми на старому пристрої, вміст яких потрібно синхронізувати через хмару. Наприклад, знімки камери.
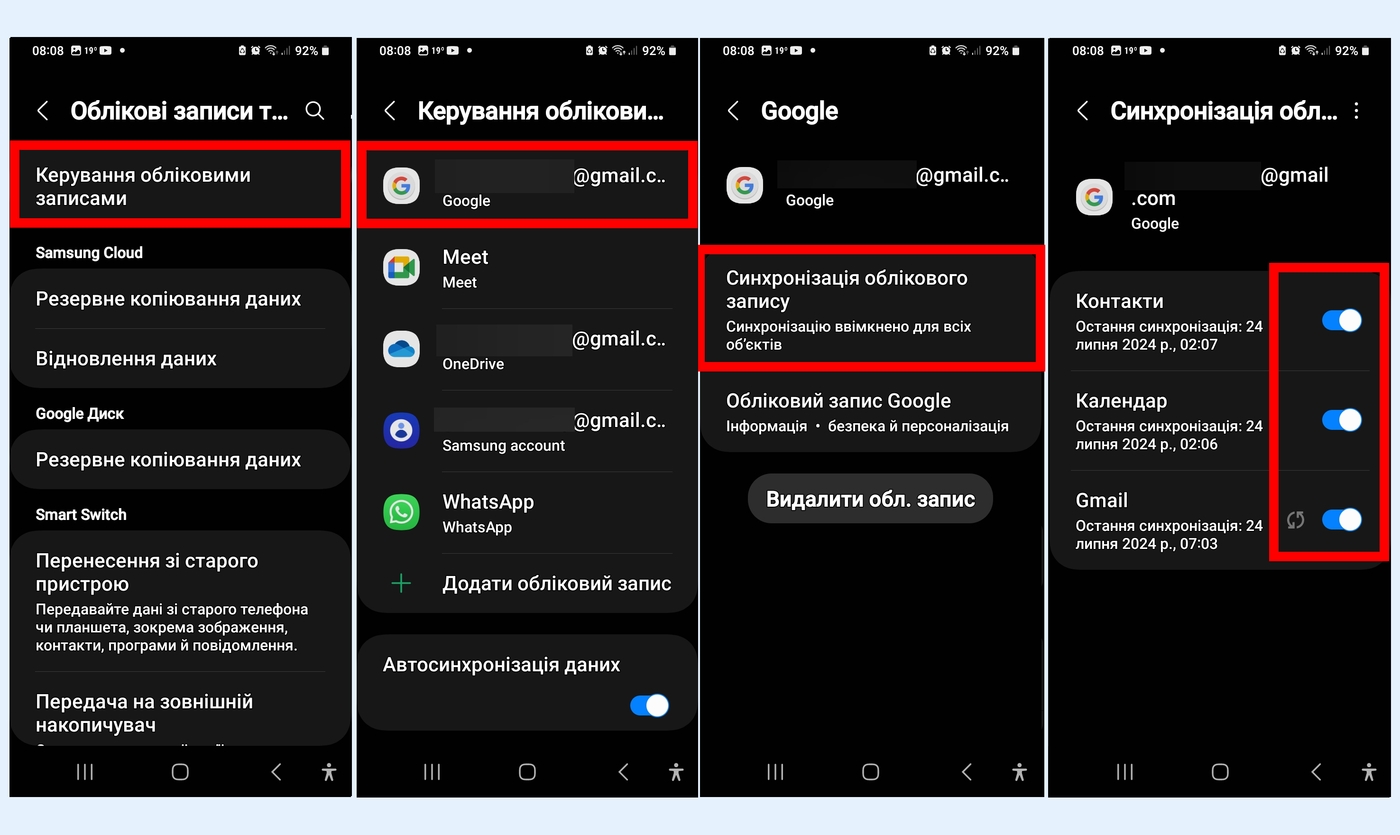
Потім налаштуйте передачу даних через хмару на новий пристрій. Відкрийте на ньому «Галерею» і підключіть той самий обліковий запис OneDrive, який ви прив'язали до попереднього гаджета. Після завершення синхронізації медіафайли, які були скопійовані в хмару, мають відобразитися в «Галереї». Щоб скачати їх у пам'ять пристрою, перейдіть до потрібних знімків або відеозаписів і скористайтеся кнопкою завантаження.
Як перенести дані на Samsung Galaxy за допомогою Google-аккаунта
Якщо Samsung Cloud вам теж не підходить — наприклад через те, що ваш старий пристрій не належить до моделей Samsung Galaxy, — можете перенести деякі дані за допомогою облікового запису Google. Як і попередній, цей варіант також синхронізує інформацію між пристроями через інтернет. Дані копіюються зі старого планшета / смартфона в хмару, а потім на новий апарат.
Через обліковий запис Google можна передати менше даних, ніж за допомогою Smart Switch та Samsung Cloud. Наприклад, він не копіює налаштування телефону, оформлення робочого столу та SMS-повідомлення. Однак цей варіант дозволяє синхронізувати контакти, параметри календаря та листування з Gmail.
Перевага копіювання даних через Google-аккаунт полягає в широкій сумісності з пристроями. З його допомогою можна передавати інформацію на Samsung Galaxy з будь-яких планшетів / смартфонів під керуванням Android, а також з iPhone / iPad.
Отже, відкрийте налаштування на старому пристрої та перейдіть до меню керування обліковими записами. Воно може називатися «Облікові записи та синхронізація», «Акаунти», «Профілі» або схожим чином — залежить від моделі та виробника пристрою.
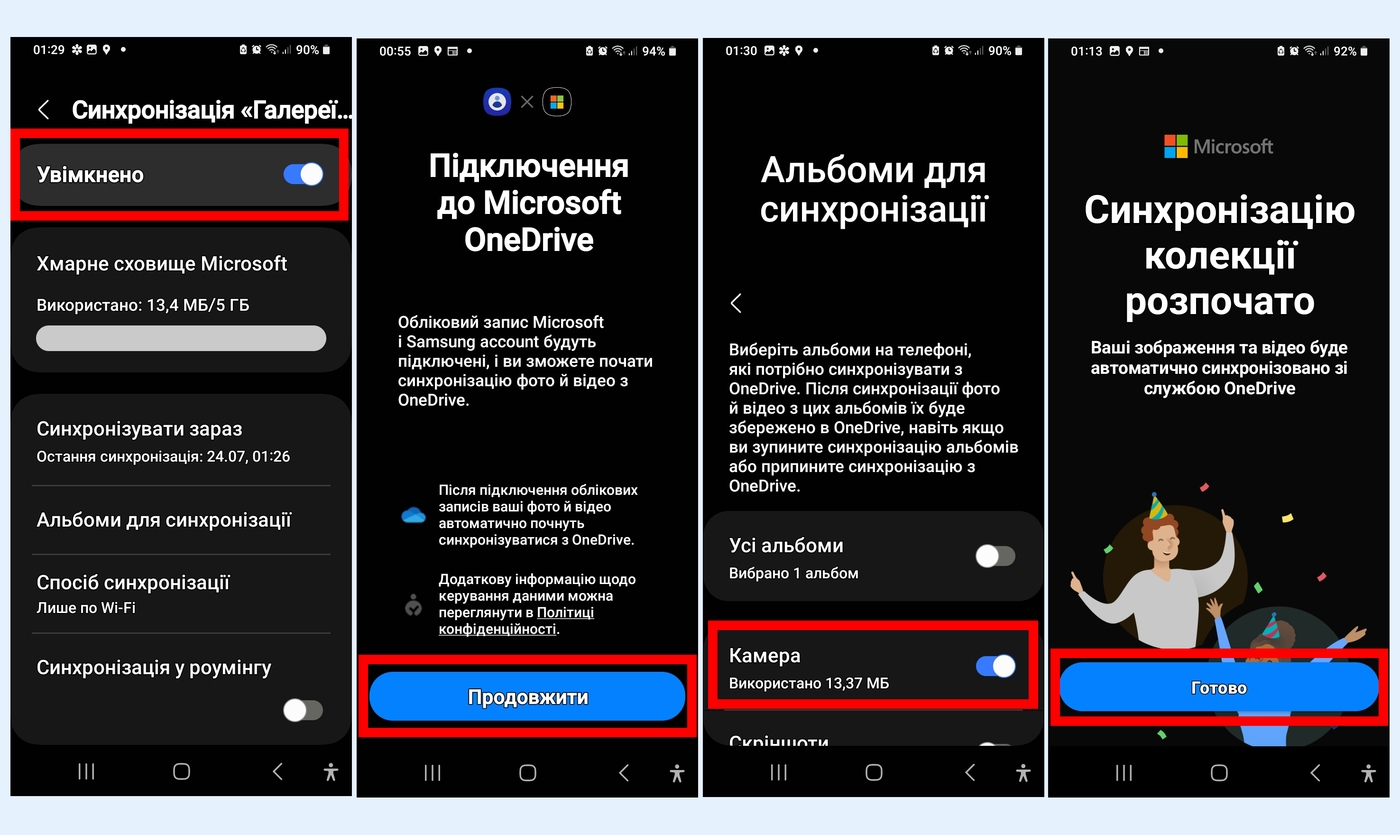
Знайдіть серед облікових записів акаунт Google і увімкніть синхронізацію для всіх даних, які потрібно передати. В результаті система автоматично скопіює їх у хмару Google.
Потім зробіть усе те ж саме на своєму новому пристрої і дочекайтеся закінчення синхронізації. Google автоматично продублює на ваш апарат дані старого пристрою, що вже скопіювалися в хмару.
Висновок
Для передачі даних з інших пристроїв на смартфон Samsung Galaxy найзручніше використовувати Smart Switch. Це простий у використанні, але функціональний додаток компанії Samsung. Він передвстановлений на більшості моделей Galaxy. Ця програма дозволяє копіювати різні типи даних і підтримує чимало варіантів передачі — від транзиту через SD-картку до прямого з'єднання по локальній мережі Wi-Fi. І, що не менш важливо, в якості джерела можуть виступати практично будь-які сучасні пристрої на Android та iOS.
Якщо ваш апарат занадто старий і не підтримує Smart Switch, спробуйте сервіс Samsung Cloud. Він копіює дані через хмару. Але цей спосіб підходить лише для передачі інформації між двома пристроями Samsung Galaxy і не працює зі смартфонами інших брендів. Крім того, Samsung Cloud не вміє копіювати медіафайли. Тому його краще використовувати в парі з хмарним сервісом OneDrive, який може синхронізувати відео та знімки.
Ще один простий спосіб передачі даних на пристрій Galaxy — через хмару Google. Цей варіант працює з найширшим колом пристроїв на Android та iOS. Однак він може переносити лише листування Gmail, дані календаря та телефонні контакти.