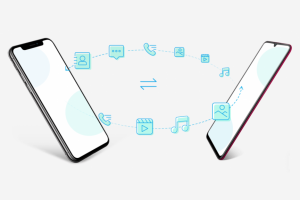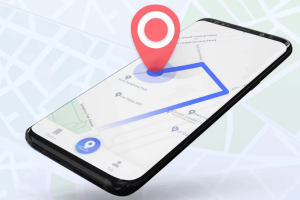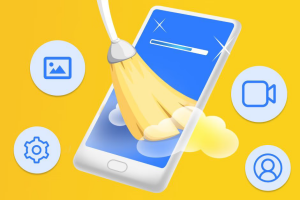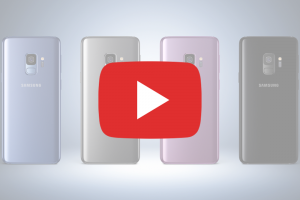Зміст
Смартфони Samsung Galaxy, особливо флагмани, відомі своїми просунутими камерами. Стандартна програма для зйомки на цих гаджетах пропонує так багато режимів і налаштувань, що користувачам буває складно у всьому розібратися. В результаті ви можете проігнорувати деякі корисні можливості камери, не усвідомивши їхнього потенціалу. Або просто не звернути на них увагу. Тому ми вирішили написати про не найбільш очевидні, проте важливі функції, які обов'язково варто спробувати.
Одразу попередимо, що багато з перерахованих у статті можливостей недоступні на бюджетних смартфонах Samsung. А деякі налаштування та режими зйомки підтримуються лише новими флагманами із серій Galaxy S, Flip та Fold.
Альтернативні способи зйомки
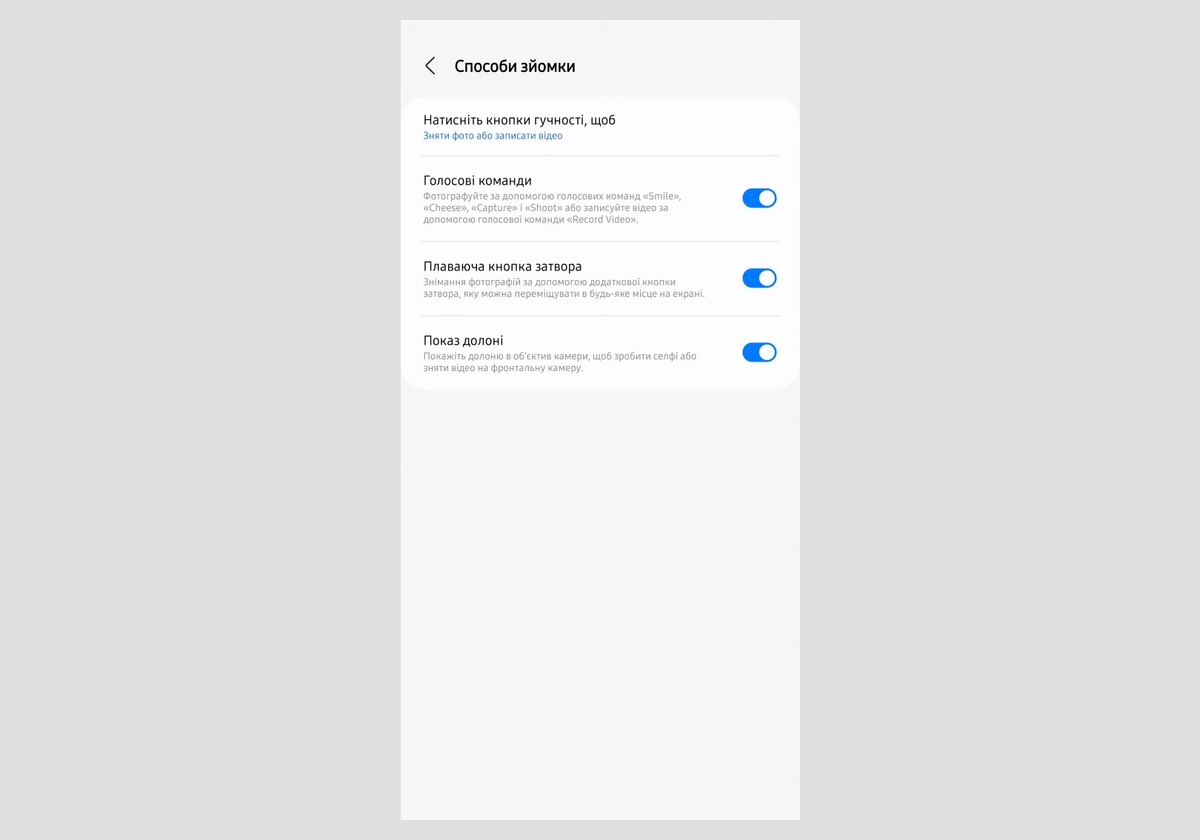
У налаштуваннях камери на багатьох смартфонах Samsung Galaxy є меню «Способи зйомки». У ньому можна включити альтернативні механізми спуска затвора: «Голосові команди», «Плаваюча кнопка затвора» та «Показ долоні». Активуйте ці способи та застосовуйте їх, коли натискати на стандартну цифрову кнопку зйомки або клавіші гучності не дуже зручно.
- «Голосові команди»: дозволяє фотографувати та запускати запис відео за допомогою голосу. Ця функція напевно буде корисною для групових знімків, оскільки ви зможете спокійно стати перед камерою поруч із друзями і виконати зйомку на відстані в найкращий момент. Список голосових команд, що підтримуються, залежить від моделі пристрою. Варіанти, доступні для вашого апарата, повинні бути перелічені в описі функції.
- «Плаваюча кнопка затвора»: додає до інтерфейсу камери ще одну кнопку затвора, яку можна перемістити в довільне місце на екрані. Ця функція буде особливо доречною при використанні камери однією рукою. Наприклад, якщо перемістити кнопку ближче до об'єкта зйомки, ви зможете швидко брати його у фокус і фотографувати одним і тим самим пальцем.
- «Показ долоні»: дозволяє робити селфі або починати запис відео передньою камерою за допомогою простого жесту. Достатньо показати в об'єктив долоню — і після короткого відліку камера спрацює.
Фотографування за допомогою S Pen

Samsung Galaxy S23 Ultra з S Pen
Власникам смартфонів Galaxy зі стилусом S Pen доступно ще більше способів зйомки. Цей аксесуар, між іншим, можна використовувати як пульт дистанційного керування затвором та іншими елементами камер.
Однак спочатку перо потрібно правильно налаштувати. Перейдіть до параметрів смартфона, виберіть «Додаткові функції» > S Pen > «Контекстні дії» та увімкніть однойменну функцію. Переконайтеся, що стилус заряджений, і можете починати зйомку.
- Щоб зробити знімок за допомогою S Pen, натисніть на його бічну кнопку.
- Щоб зробити серію знімків, затисніть та утримуйте цю ж саму кнопку.
- Щоб переключити режим зйомки, затисніть бічну кнопку і перемістіть перо в потрібний бік.
- Щоб переключитися між камерами, двічі натисніть на цю ж кнопку.
Допоміжна сітка
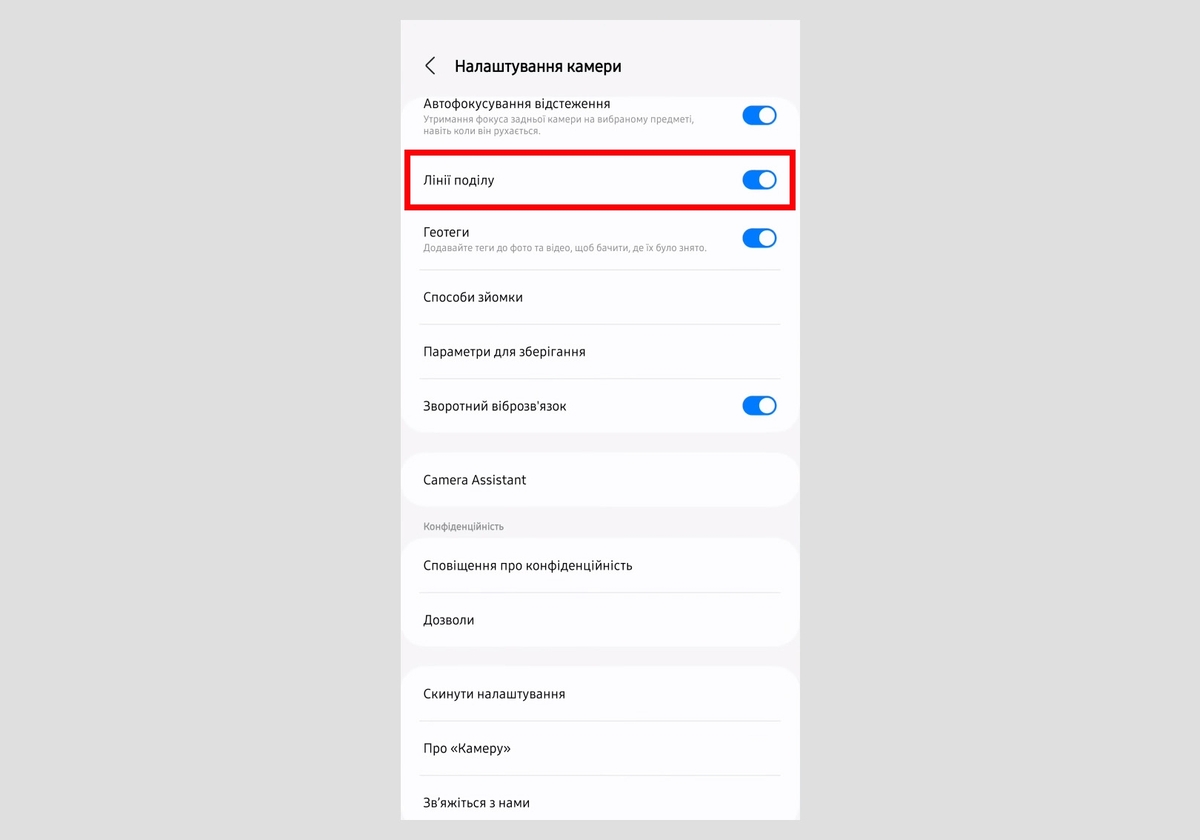
Якщо ви постійно «валите» горизонт або маєте інші проблеми з побудовою кадру, використовуйте сітку. Це простий, але ефективний інструмент, який допомагає новачкам формувати приємну для людського ока композицію. Щоб увімкнути сітку, відкрийте параметри камери та активуйте опцію «Лінії поділу».
Користуватися цим інструментом дуже легко. Сітка ділить екран по горизонталі та вертикалі на рівні третини. Намагайтеся, щоб основний об'єкт зйомки був розташований уздовж однієї з ліній між третинами або на точках їх перетину. Останні часто називають точками сили. Згідно з теорією композиції, така асиметрична побудова нам здається більш природною та гармонійною, ніж просте вирівнювання об'єкта по центру кадру.
Найбанальніший приклад: якщо знімаєте краєвид, можете розмістити горизонт на нижній чи верхній лінії. І не переживайте, сітка відображається лише під час зйомки — на збережених знімках ви її не побачите.
Автофокусування відстеження
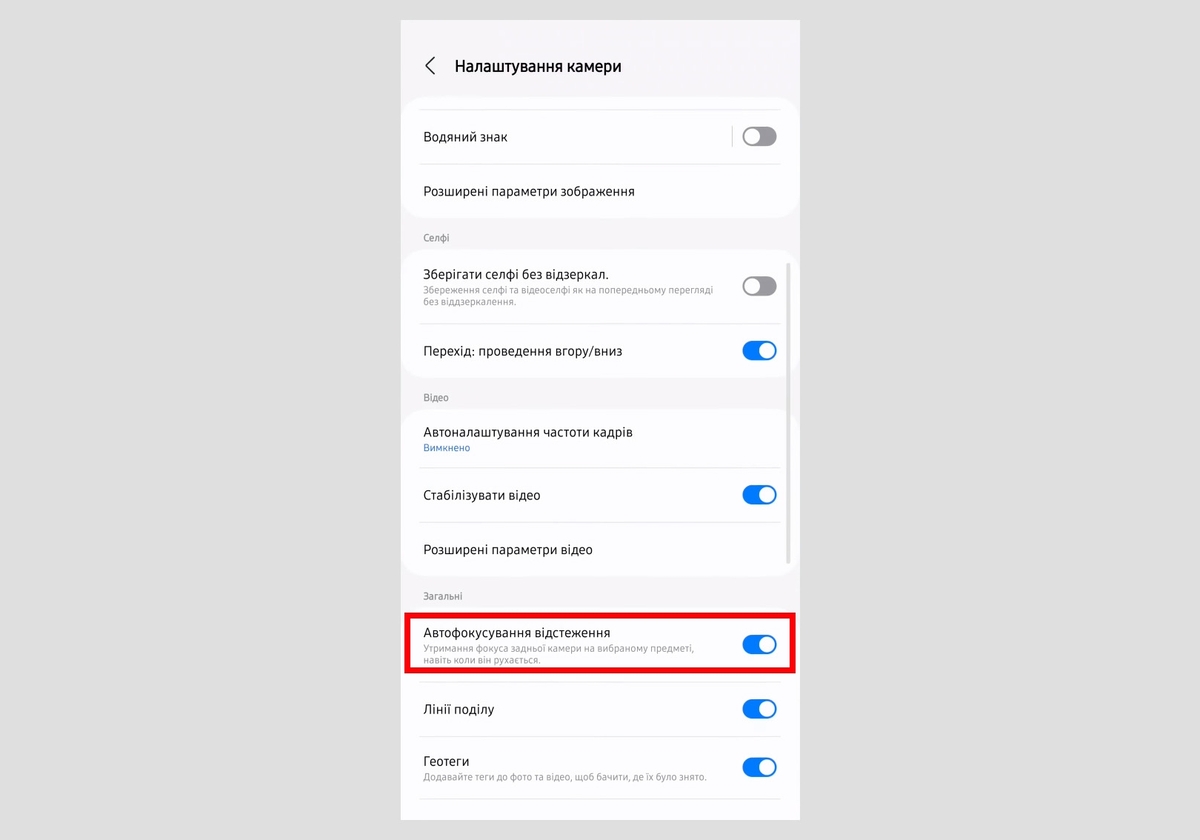
Вам, напевно, знайомі ситуації, коли об'єкт зйомки залишає зону фокусу і виходить розмитим. Зазвичай це відбувається через зміщення камери або пересування самого об'єкта.
Боротися з такою проблемою можна за допомогою функції «Автофокусування відстеження». Знайти та увімкнути її можна у налаштуваннях камери у розділі «Загальні».
Подивитися аксесуари до Samsung Galaxy
Чим це відрізняється від звичайного автофокусу? Якщо ви натиснете на об'єкт у кадрі, камера не просто сфокусується на ньому. Вона автоматично відстежуватиме переміщення цього об'єкта відносно об’єктива, зберігаючи фокус. За допомогою цієї функції ви запросто зможете знімати без можливості знерухомити камеру чи героя кадру. Що особливо тішить, фокусування зберігається, навіть якщо об'єкт ненадовго виходить за межі кадру.
Оптимізація якості фото
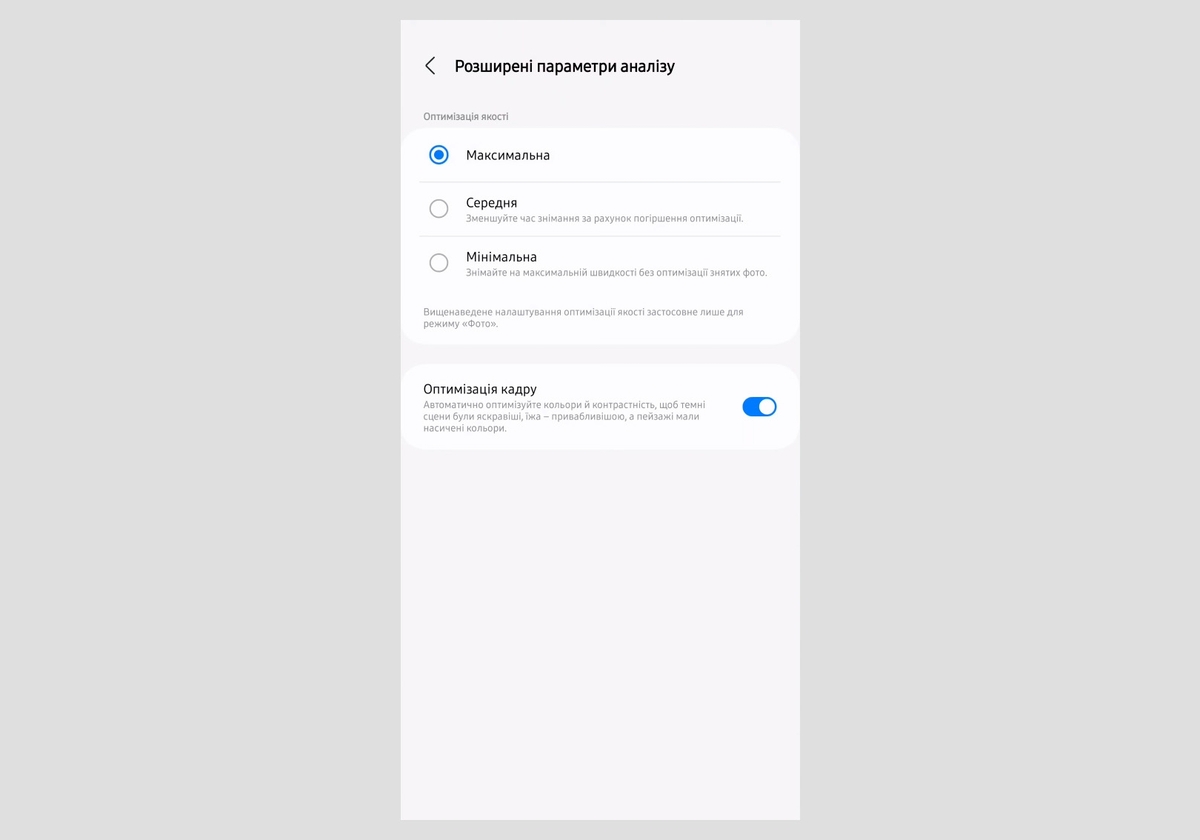
За замовчуванням смартфони Samsung Galaxy обробляють зображення за допомогою різних алгоритмів. Саме програмне забезпечення визначає фінальні кольори та інші параметри кожного відео та знімка.
Однак, ступінь оптимізації фотографій на деяких смартфонах можна вибирати. Чим він вищий, тим більш насиченими виглядають кольори на знімках. Разом з тим, при високому рівні оптимізації створення кожного зображення займає більше часу, а деякі з них можуть здаватися надто штучними.
Щоб налаштувати ступінь оптимізації фотографій, відкрийте параметри камери. У розділі «Смарт-функції» натисніть «Розширені параметри аналізу». У меню, що відкрилося, виберіть потрібний вам ступінь постобробки: максимальний, середній або мінімальний.
Професійні режими
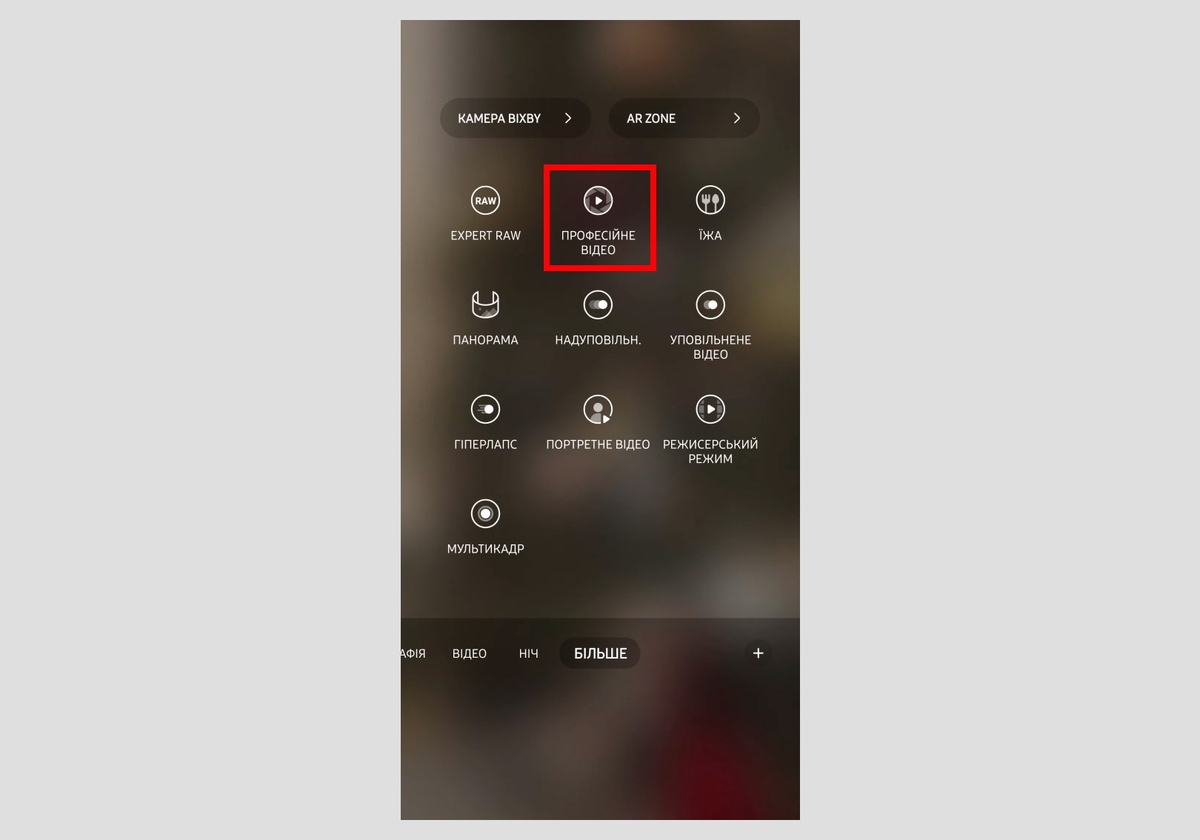
Бажаєте повністю вимкнути автоматичну оптимізацію та отримати максимальний контроль над результатами зйомки? Тоді вам потрібно спробувати один із професійних режимів камери. За допомогою їх можна налаштувати експозицію, кольори, фокусування та інші параметри вручну. Для цього виберіть у списку режимів «Професійний знімок» або «Професійне відео». Один із них може бути схований під кнопкою «Більше». Перерахуємо основні налаштування, доступні в цих режимах.
- ISO: зміна світлочутливості. Низькі значення підходять для зйомки статичних або добре освітлених об'єктів. Високі — для рухомих або погано освітлених. Але пам'ятайте, що при надто високих значеннях ISO у кадрі можуть з'являтися шуми.
- SPEED: регулювання витримки (швидкості спрацювання затвора). Довга витримка насичує кадр світлом і найкраще підходить для пейзажів та нічної зйомки. Коротка пропускає менше світла, тому використовується при яскравому зовнішньому освітленні або для зйомки об'єктів, що швидко рухаються.
- EV: комплексне регулювання експозиції. Дозволяє налаштувати освітлення в кадрі в цілому — якщо ви не бажаєте регулювати ISO та SPEED окремо. Чим слабкіше зовнішнє світло, тим вище піднімайте EV.
- WB: керування балансом білого. За допомогою цього параметра можна налаштувати колірну температуру зображення так, щоб відтінки виглядали найбільш природними.
- FOCUS: налаштування фокусу. Ця функція дозволяє увімкнути ручний режим фокусування та регулювати глибину різкості за допомогою спеціальної шкали на дисплеї.
Режим Expert Raw
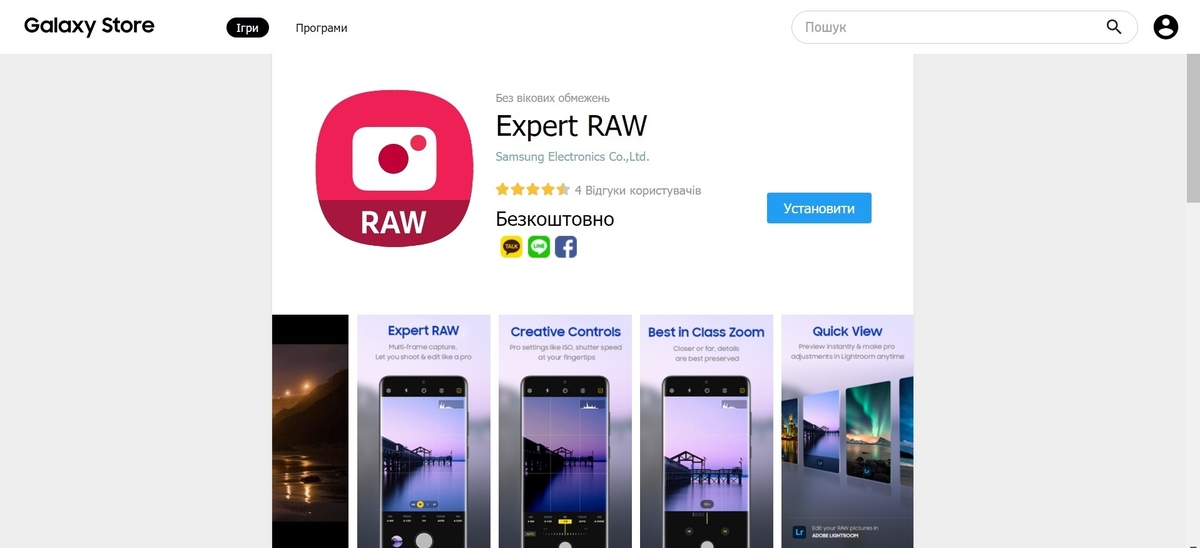
На флагманських смартфонах Samsung Galaxy доступний експертний режим Expert Raw. Як і професійний режим фотозйомки, він також дозволяє налаштовувати витримку, світлочутливість та інші параметри камери вручну.
У той же час Expert Raw відрізняється тим, що зберігає знімки майже без стиснення даних — у форматі RAW (Linear DNG 16 bit). Файли такого типу ідеально підходять для фотокорекції в Adobe Lightroom та інших просунутих редакторах. Так що цей режим може стати в нагоді, якщо ви збираєтеся вичавити зі своїх фотографій максимальну якість.
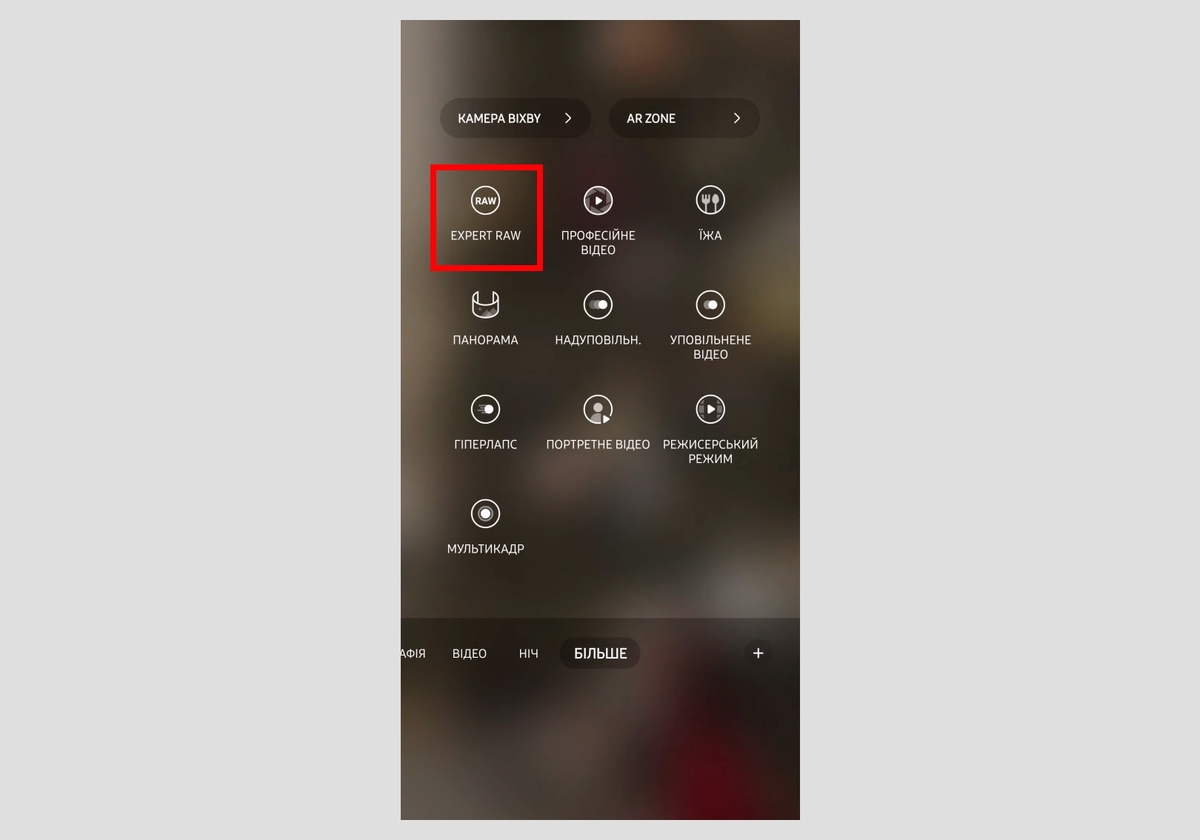
Для використання Expert Raw потрібно встановити на пристрій однойменну програму від Samsung із офіційного магазину Galaxy Store. Вона безкоштовна. Після цього Expert Raw можна буде запускати як у цій програмі, так і у списку доступних режимів стандартного додатку для керування камерою. Використовуйте варіант, який видається вам зручнішим.
Меню Camera Assistant
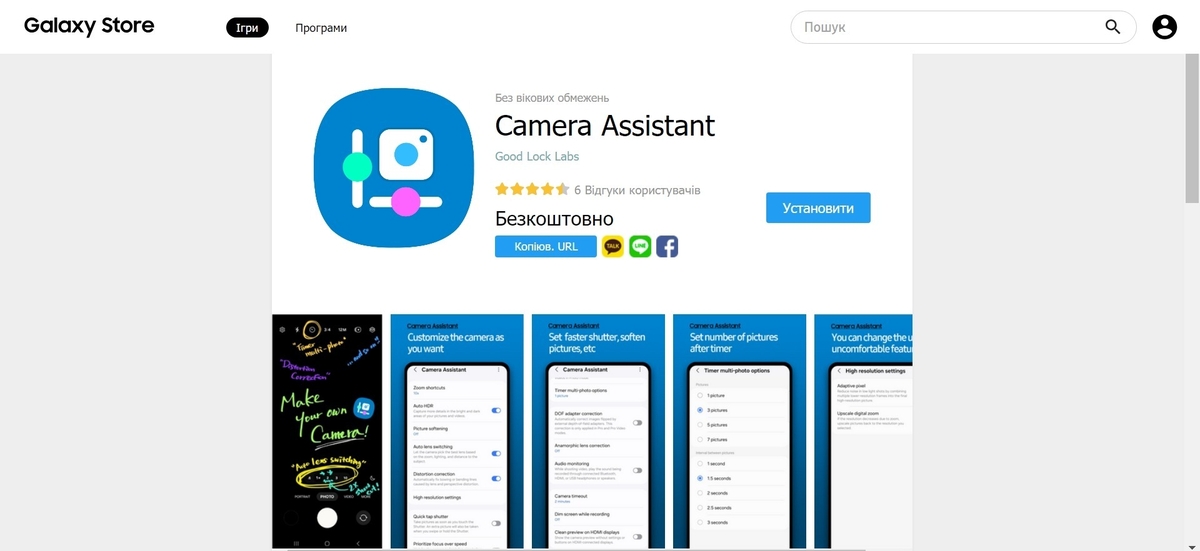
Ще більше функцій камери можна додати за допомогою іншої офіційної програми від Samsung — Camera Assistant. Цей додаток доступний безкоштовно в Galaxy Store для флагманських смартфонів Samsung Galaxy з лінійок S20, Note 20, Flip, Fold 2 або новіше. Після встановлення Camera Assistant у налаштуваннях стандартної програми для керування камерою з'явиться однойменне меню. Перерахуємо найцікавіші функції, які там можна знайти.
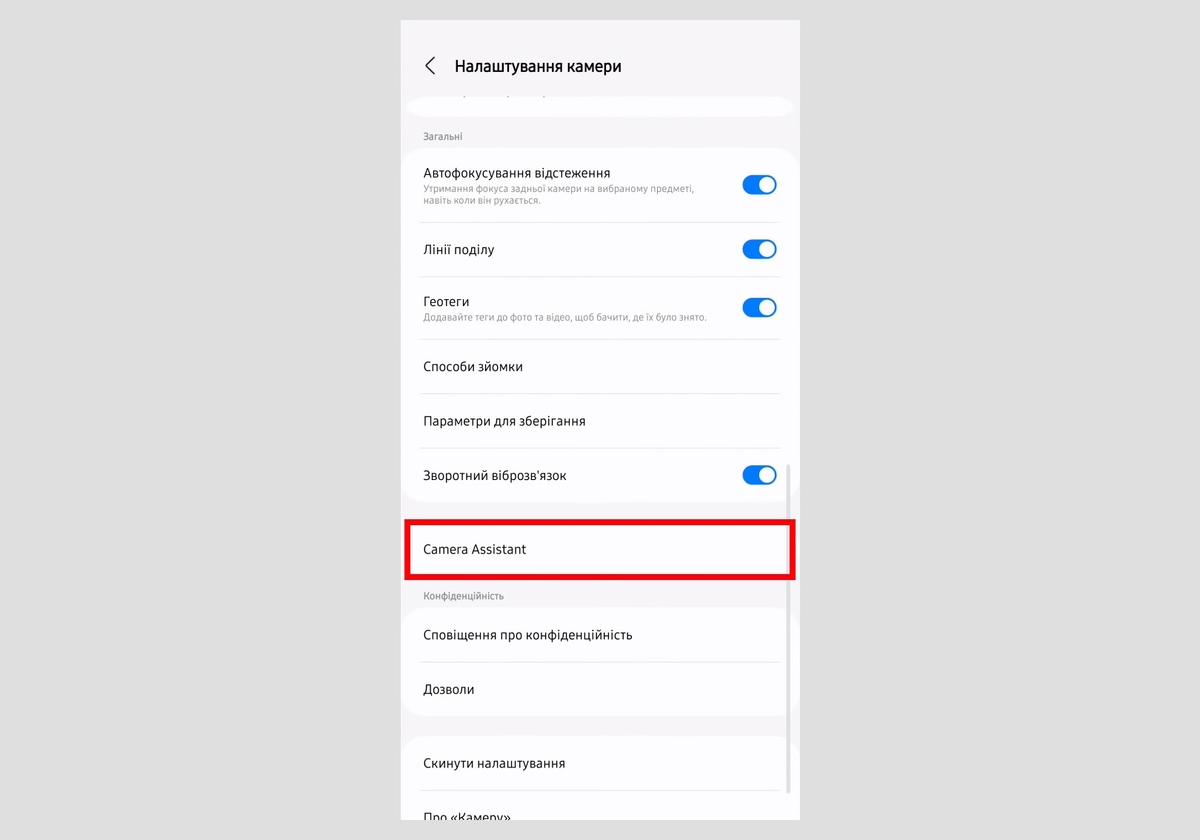
- «Пом'якшення зображення»: згладжує контрастні ділянки на знімках. Samsung рекомендує використовувати цю функцію для зйомки портретів, щоб мінімізувати недоліки шкіри. Ви можете вибрати ступінь згладжування або повністю вимкнути його.
- «Затвор швидким дотиком»: прискорює створення знімків. За замовчуванням затвор активується, коли ви вже відпускаєте кнопку зйомки. А після активації функції фотографія буде створюватися одразу в момент натискання. Це допоможе вам вчасно фіксувати найцінніші моменти.
- «Записувати відео в режимі "Фото"»: назва говорить за себе. Якщо під час фотографування ви раптом захочете швидко зняти відео, ця функція стане у нагоді. Активувавши її, ви зможете записувати ролики прямо в режимі «Фото». Витрачати час на перемикання на «Відео» не доведеться, достатньо буде затиснути кнопку зйомки.
- «Опції таймера кількох фото»: дозволяє налаштувати таймер для створення серії знімків. Ви можете вибрати до семи фотографій та встановити інтервали зйомки. Нагадаємо, що за умовчанням таймер робить лише один знімок, що не завжди зручно.
- «Тайм-аут камери»: збільшує час очікування камери. За замовчуванням смартфони Galaxy запрограмовані вимикати камеру після двох хвилин бездіяльності. Це важливо для економії заряду. Але якщо таке автовимкнення заважає, ви можете збільшити тайм-аут до 10 хвилин за допомогою цього налаштування.
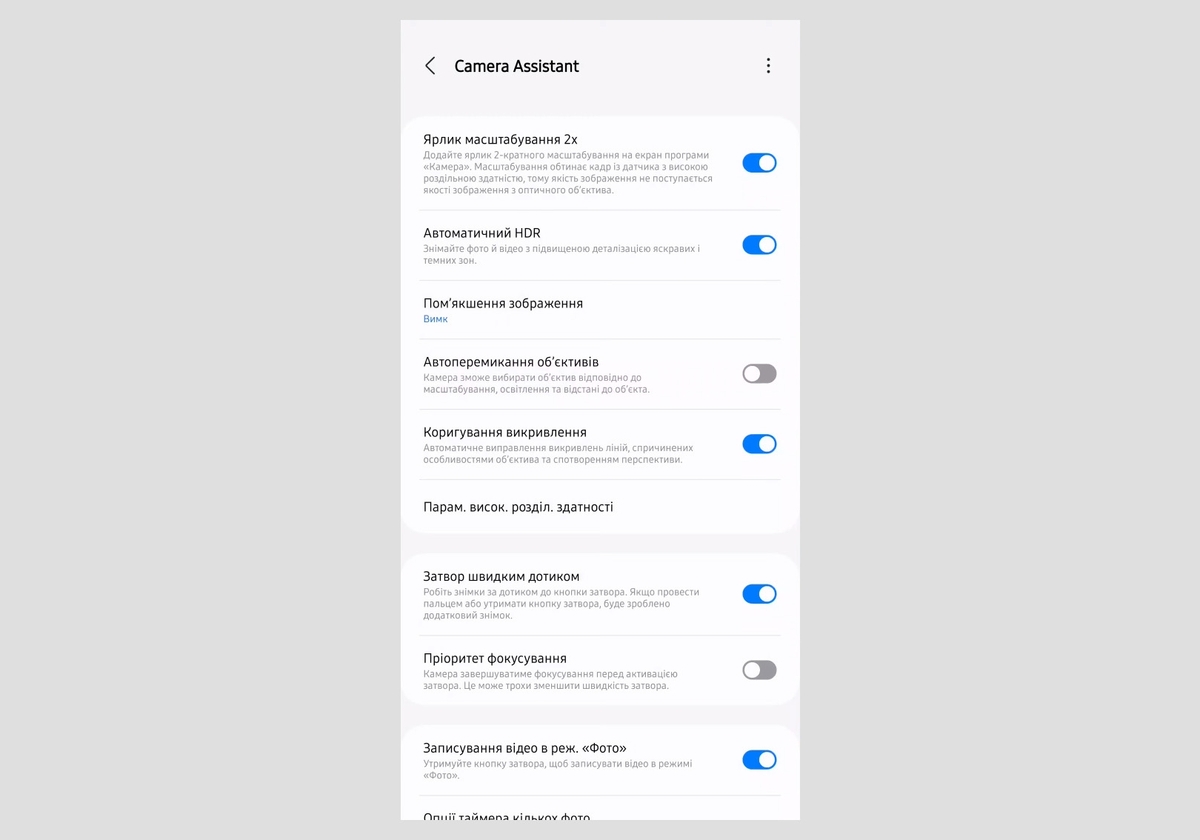
Висновки
Якщо ви власник одного зі смартфонів Samsung Galaxy, обов'язково спробуйте перераховані можливості камери. Принаймні частина з них повинна працювати на вашому пристрої.
Такі функції, як допоміжна сітка і автофокусування відстеження, можуть істотно спростити зйомку фотографам-новачкам. А Expert Raw і професійні режими будуть корисні більш досвідченим користувачам. Крім того, незалежно від рівня володіння камерою, спробуйте поексперементувати з автоматичною оптимізацію знімків та налаштуваннями з меню Camera Assistant.
А ще не забувайте про альтернативні варіанти керування затвором. Вони можуть стати в нагоді в ситуаціях, коли незручно натискати на кнопку зйомки. До ваших послуг, наприклад, голосовий контроль та дистанційне керування за допомогою S Pen.