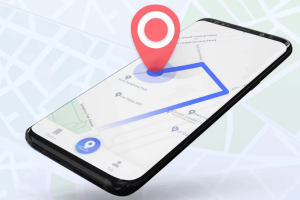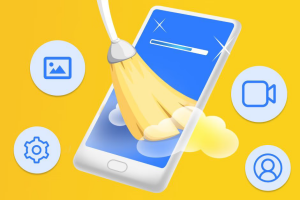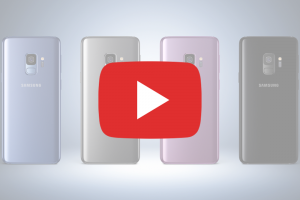Содержание
- Как перенести данные на Samsung Galaxy с помощью Smart Switch
- Со смартфона или планшета под управлением Android
- C iPhone или iPad
- Как перенести данные на Samsung Galaxy с помощью Samsung Cloud и OneDrive
- Как перенести данные через Samsung Cloud
- Как перенести видеозаписи и снимки через OneDrive
- Как перенести данные на Samsung Galaxy с помощью Google-аккаунта
- Заключение
Решили перейти на новый смартфон и теперь ломаете голову над переносом данных с предыдущего устройства? К счастью, есть удобные и быстрые способы передачи контактов, приложений, настроек и другой информации на Samsung Galaxy. С их помощью вы можете перенести цифровое содержимое со своего старого Android-гаджета Samsung либо другого бренда или даже с iPhone / iPad.
Для этого вы можете воспользоваться программой Smart Switch, переносом через сервисы Samsung Cloud и OneDrive или синхронизацией с Google-аккаунтом. Как работают эти способы и чем отличаются — читайте в нашем материале.
Как перенести данные на Samsung Galaxy с помощью Smart Switch
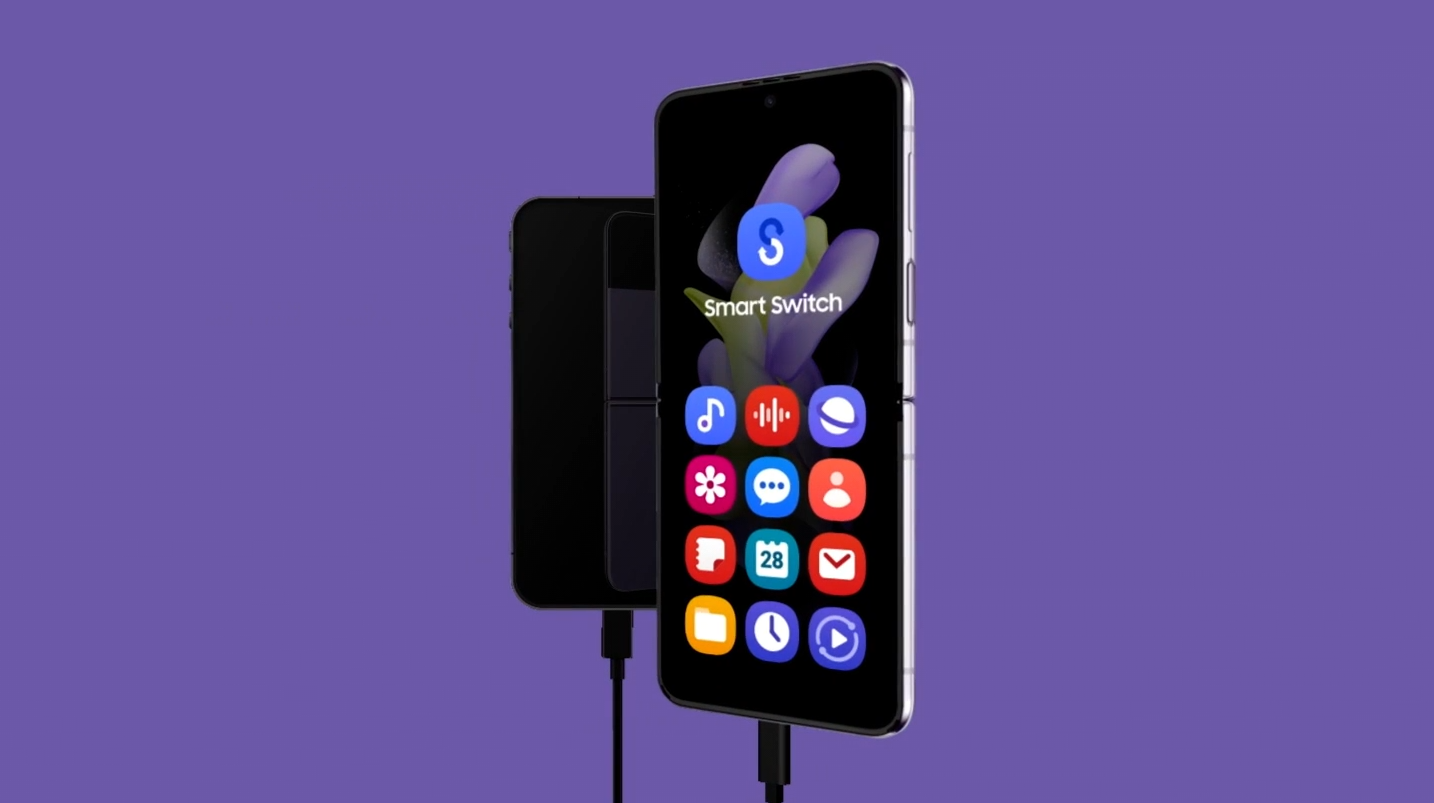
Для копирования информации на новое устройство Galaxy оптимально подходит программа Smart Switch. Это приложение компнаии Samsung может переносить цифровое содержимое с самых разных смартфонов / планшетов под управлением Android, а также с iPhone / iPad. Оно позволяет передавать больше различных типов данных, чем с помощью других способов, и делает это быстрее. Программа выделяется простым и удобным интерфейсом, который направляет пользователя интуитивными подсказками.
Приложение Smart Switch встроено в интерфейс всех современных моделей Samsung Galaxy. Его можно запустить двумя способами. Во-первых, эта программа должна присутствовать в параметрах смартфона Galaxy. Во-вторых, она запускается автоматически во время первоначальной настройки гаджета, если пользователь выбирает перенос данных с другого устройства.
Давайте рассмотрим, как использовать Smart Switch для переноса данных на Samsung с различных аппаратов.
Со смартфона или планшета под управлением Android
Прежде всего убедитесь, что программа Smart Switch есть на обоих ваших Android-устройствах. Если это не так, вы можете установить ее бесплатно из Galaxy Store или Google Play.
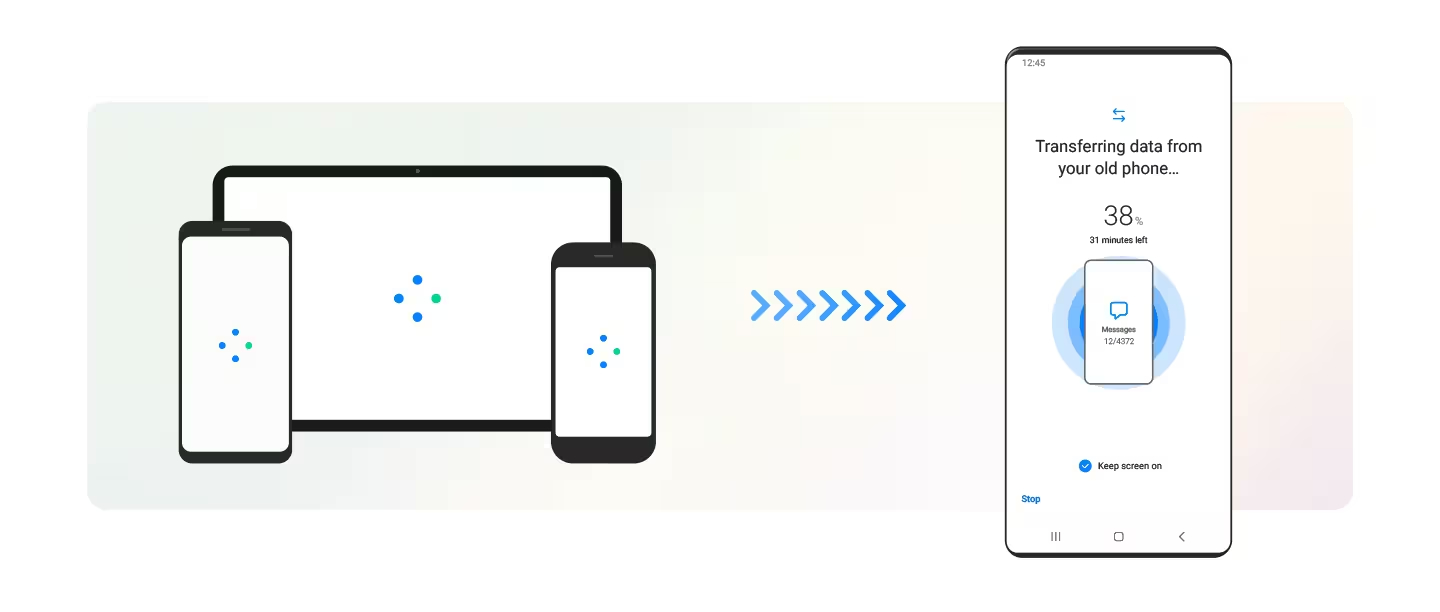
Затем воспользуйтесь одним из доступных вам вариантов переноса. Для копирования информации на Samsung Galaxy с Android-устройства можно выбрать Wi-Fi, USB-кабель или съемный накопитель (SD-карту). Если оба ваши аппарата произведены компанией Samsung, тогда вам доступен еще один вариант передачи данных — через компьютер. Кроме того, между устройствами Samsung Galaxy программа умеет переносить больше данных, чем при использовании Android-смартфонов других брендов. Вы можете скопировать почти все, включая даже параметры оформления рабочего стола.
Через USB. Для этого понадобится кабель, порты которого соответствуют разъемам ваших устройств. В большинстве случаев подходит шнур USB-C — USB-C, который обычно продается в комплекте со смартфонами / планшетами под управлением Android. Соедините устройства с помощью кабеля и перейдите на каждом из них в Smart Switch. В меню программы на новом гаджете нажмите «Получить данные», затем коснитесь Galaxy / Android и выберите проводное соединение. После этого отметьте данные, которые хотите скопировать, и воспользуйтесь командой переноса.
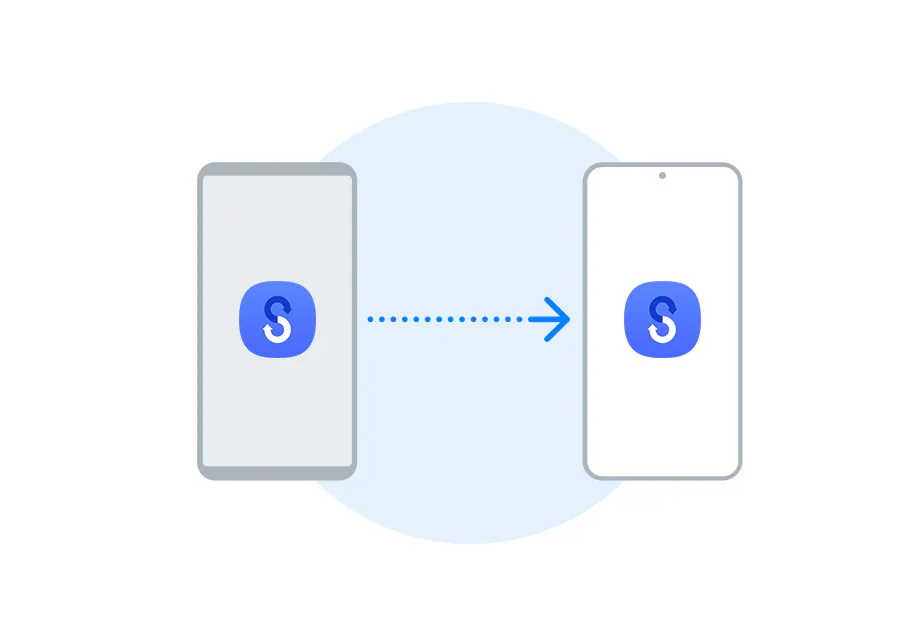
Через Wi-Fi. Передача данных по беспроводной сети удобна тем, что не требует кабеля или других дополнительных устройств. Но занимает больше времени. Чтобы воспользоваться этим методом, перейдите в Smart Switch на обоих смартфонах. На новом гаджете нажмите «Получить данные», а затем Galaxy / Android. Выберите соединение по Wi-Fi и дождитесь подключения устройств. После этого отметьте данные, которые необходимо передать, и нажмите «Перенести».
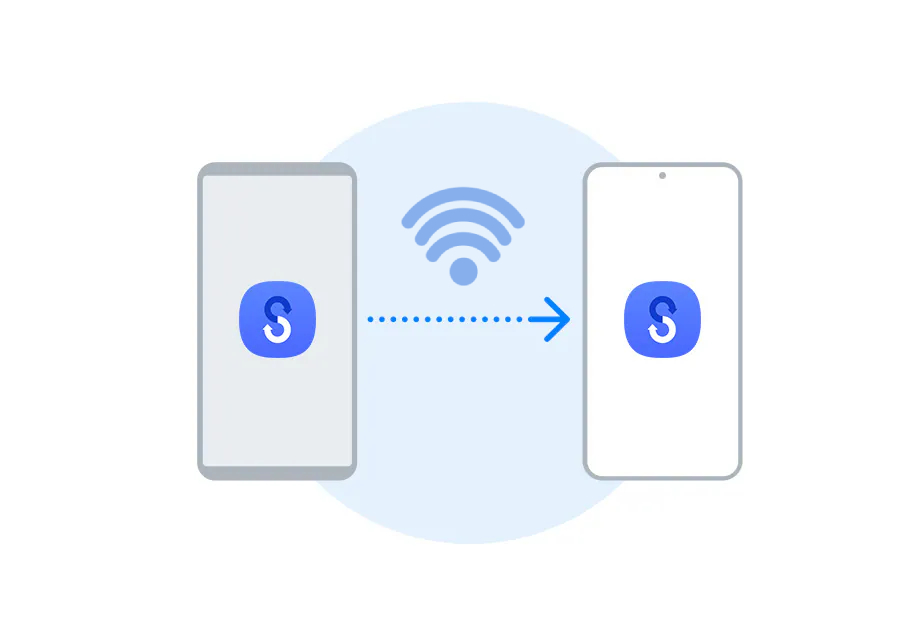
Через накопитель. Когда нет возможности положить устройства рядом, чтобы передать данные напрямую по USB или Wi-Fi, можете воспользоваться SD-картой. Все просто: сохраняете информацию на накопителе, а потом копируете ее с карты на новый гаджет. Такой вариант будет полезен, например, если вы хотите сначала продать свой текущий смартфон / планшет и только потом купить новый.
Чтобы сохранить данные на накопитель, возьмите старый аппарат, запустите Smart Switch и нажмите на иконку SD-карты. Затем выберите нужные данные и нажмите «Далее». Для переноса сохраненной информации на новый смартфон, вставьте в него накопитель. Затем перейдите в Smart Switch, нажмите на иконку с SD-картой и выберите «Восстановить».
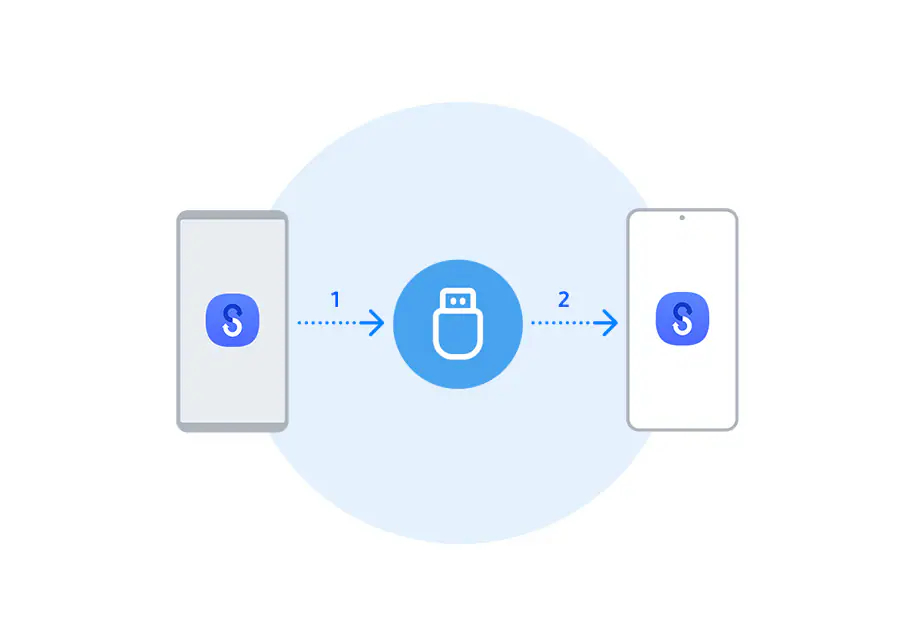
Через компьютер (только между устройствами Galaxy). Если ваш старый аппарат не поддерживает карты памяти или у вас их просто нет, вместо накопителя можно использовать Mac или компьютер под управлением Windows. Процесс аналогичный: копируете данные со старого устройства на ПК, а затем переносите их с компьютера на новое. Для этого понадобится установить на ПК программу Smart Switch с сайта Samsung.
Чтобы скопировать данные на компьютер, подключите к нему старый аппарат с помощью USB-кабеля. Откройте на ПК программу Smart Switch и нажмите «Резервное копирование». Затем выберите необходимые данные, которые нужно перенести на мобильное устройство, и кликните «Создать резервную копию». Для переноса данных на новый аппарат, подключите его к ПК и воспользуйтесь функцией «Восстановление» в программе Smart Switch.
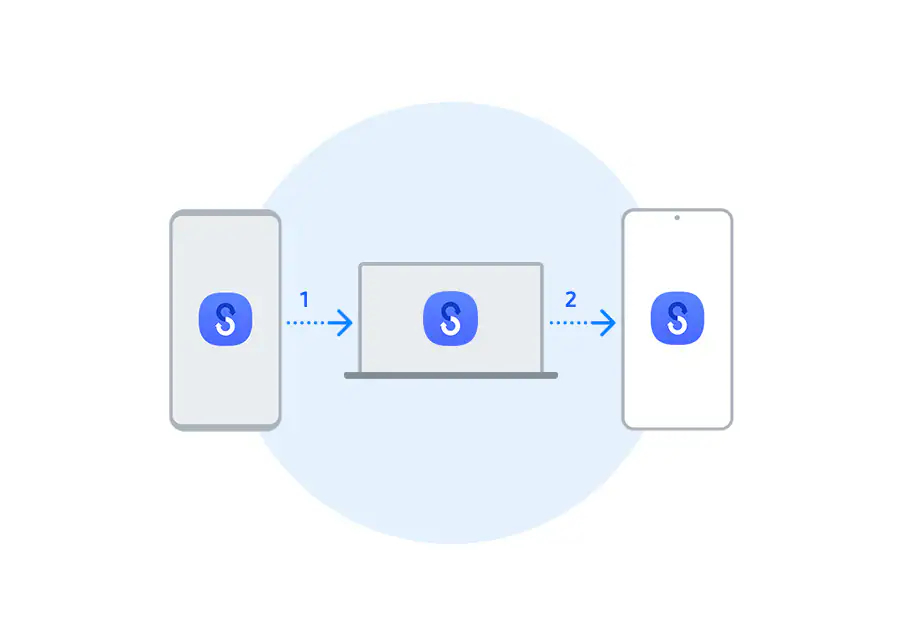
C iPhone или iPad
Для начала убедитесь, что программа Smart Switch доступна на вашем новом устройстве Samsung Galaxy. Если это не так, установите ее бесплатно из Galaxy Store.
Затем воспользуйтесь тем вариантом передачи данных, который вам подходит. Можете выбрать копирование через USB-кабель, Wi-Fi, облачный сервис iCloud, а также компьютер с Windows или macOS.
Через USB. Простой и быстрый вариант, но требует наличия нужного кабеля. Если ваш гаджет Apple выпущен до 2023 года, понадобится шнур Lightning — USB-C. Для подключения нового iPhone / iPad подойдет USB-C — USB-C. Чтобы перенести данные, сначала соедините аппараты кабелем. Затем перейдите на устройстве Samsung Galaxy в Smart Switch и нажмите «Получить данные». Далее, выберите iPhone / iPad и нажмите на значок проводного подключения. Затем отметьте нужные данные и коснитесь кнопки «Перенести».
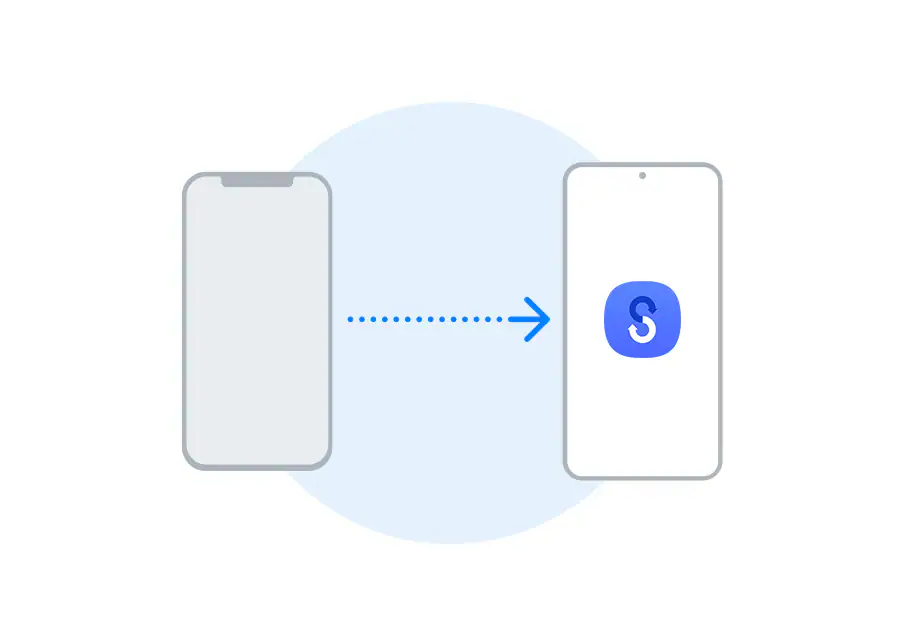
Через Wi-Fi. Если не хотите возиться с кабелями, передайте информацию через беспроводную сеть. Но имейте в виду, что этот метод далеко не самый быстрый и поддерживает меньше типов данных, чем другие. Чтобы перенести информацию по Wi-Fi, установите iOS-версию Smart Switch на свой iPhone / iPad из AppStore и запустите ее. Затем перейдите в эту же программу на устройстве Galaxy. Нажмите «Получить данные» и коснитесь пункта iPhone / iPad. После этого выберите беспроводное соединение. Когда устройства подключатся друг к другу, отметьте нужные данные и воспользуйтесь командой переноса.
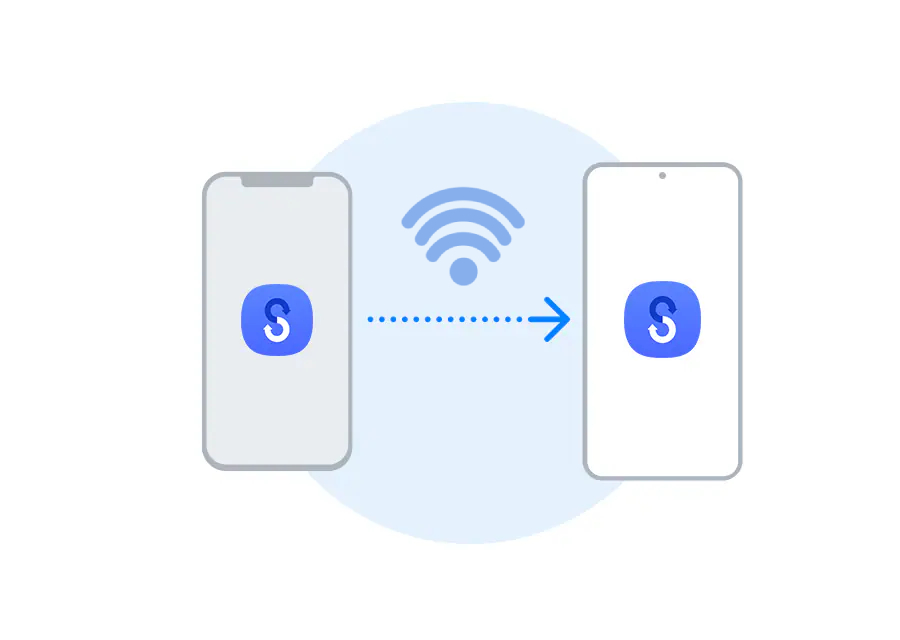
Через iCloud. Передать данные с iPhone / iPad на Samsung Galaxy без кабеля также можно с помощью облачного сервиса iCloud. Этот способ будет особенно полезен, когда нет возможности положить аппараты рядом, чтобы скопировать информацию напрямую по проводу или Wi-Fi. Но передача через iCloud займет больше времени, чем через кабель. Кроме того, в облаке должно быть достаточно свободного места, чтобы вместить всю передаваемую информацию.
Чтобы воспользоваться этим вариантом, сначала откройте настройки на своем iPhone / iPad. Нажмите на имя пользователя, выберите iCloud и проверьте, чтобы в этом меню была включена синхронизация для всех нужных вам данных. Затем возьмите устройство Samsung. Нажмите «Получить данные», выберите опцию iPhone / iPad, а затем — «Получить данные из iCloud». Введите логин и пароль от своей учетной записи Apple, после чего выберите необходимые типы данных и воспользуйтесь командой переноса.
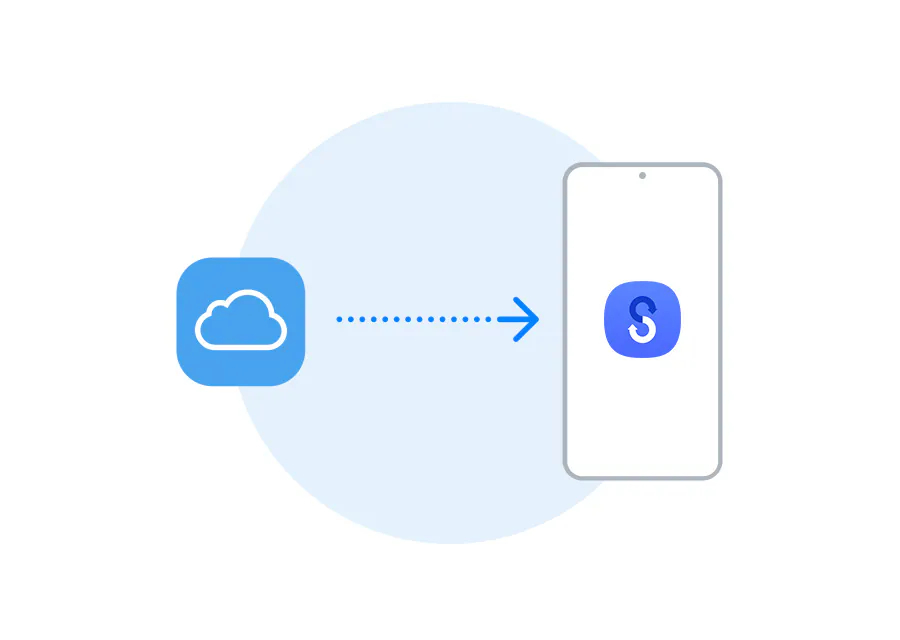
Через компьютер. Если в вашем облаке iCloud недостаточно места, чтобы вместить всю нужную информацию, в качестве альтернативы можете передать ее с iPhone / iPad на Samsung Galaxy через ПК. Для начала создайте резервную копию данных старого устройства на компьютере. С этим поможет программа iTunes (Windows) или Finder (Mac). Затем установите на ПК приложение Smart Switch с сайта Samsung. Запустите его, подключите к компьютеру новый аппарат и действуйте согласно дальнейшим инструкциям по переносу данных.
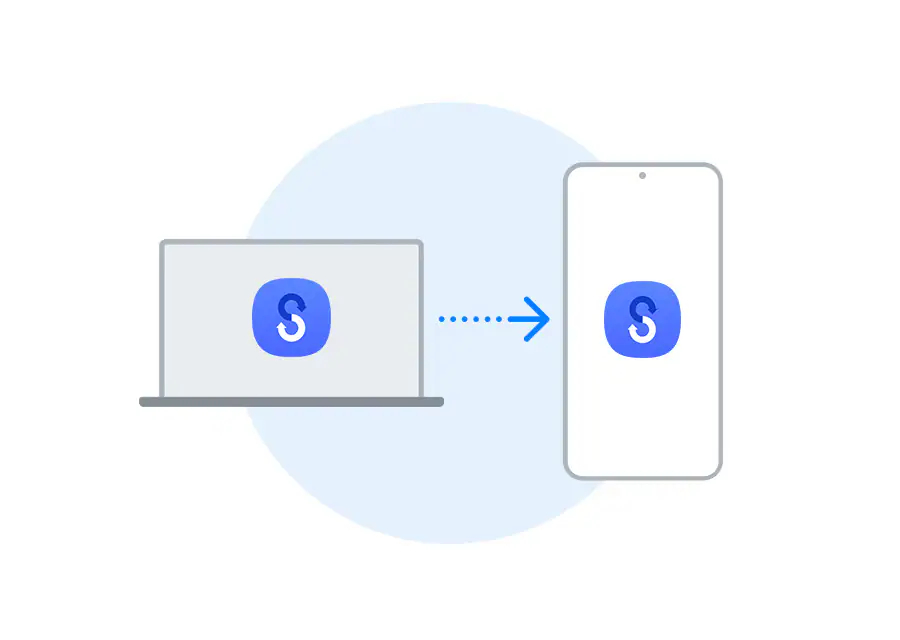
Как перенести данные на Samsung Galaxy с помощью Samsung Cloud и OneDrive
Если ваш текущий аппарат сильно устарел, он может не поддерживать программу Smart Switch. В таком случае попробуйте вместо нее облачный сервис Samsung Cloud.
Этот инструмент тоже позволяет переносить данные между гаджетами, однако работает только на гаджетах Samsung. Он встроен в их интерфейс и поддерживает лишь непрямой вариант переноса — через онлайн-сервер. С его помощью можно передать содержимое журнала вызовов, сообщения, контакты, данные календаря, а также некоторые настройки и приложения.
Посмотреть аксессуары для Samsung Galaxy
К сожалению, Samsung Cloud не копирует медиафайлы. Поэтому его хорошо дополняет другой сервис — OneDrive. Это облачное хранилище компании Microsoft, которое в рамках партнерства интегрировано в стандартное приложение Samsung «Галерея». OneDrive синхронизирует видеозаписи и снимки между разными устройствами Galaxy. Однако максимальный размер облачного хранилища, через которое проходят файлы, составляет всего 5 ГБ. Если суммарный объем нужных вам данных больше, для их передачи понадобится платная подписка.
Как перенести данные через Samsung Cloud
Первым делом скопируйте информацию со старого устройства в облако. Для этого возьмите свой текущий смартфон / планшет Samsung Galaxy, перейдите в его настройки и откройте меню «Учетные записи и архивация». В разделе Samsung Cloud выберите «Резервное копирование» и отметьте все типы данных, которые хотите перенести. После этого нажмите «Архивировать сейчас» и дождитесь завершения резервного копирования.
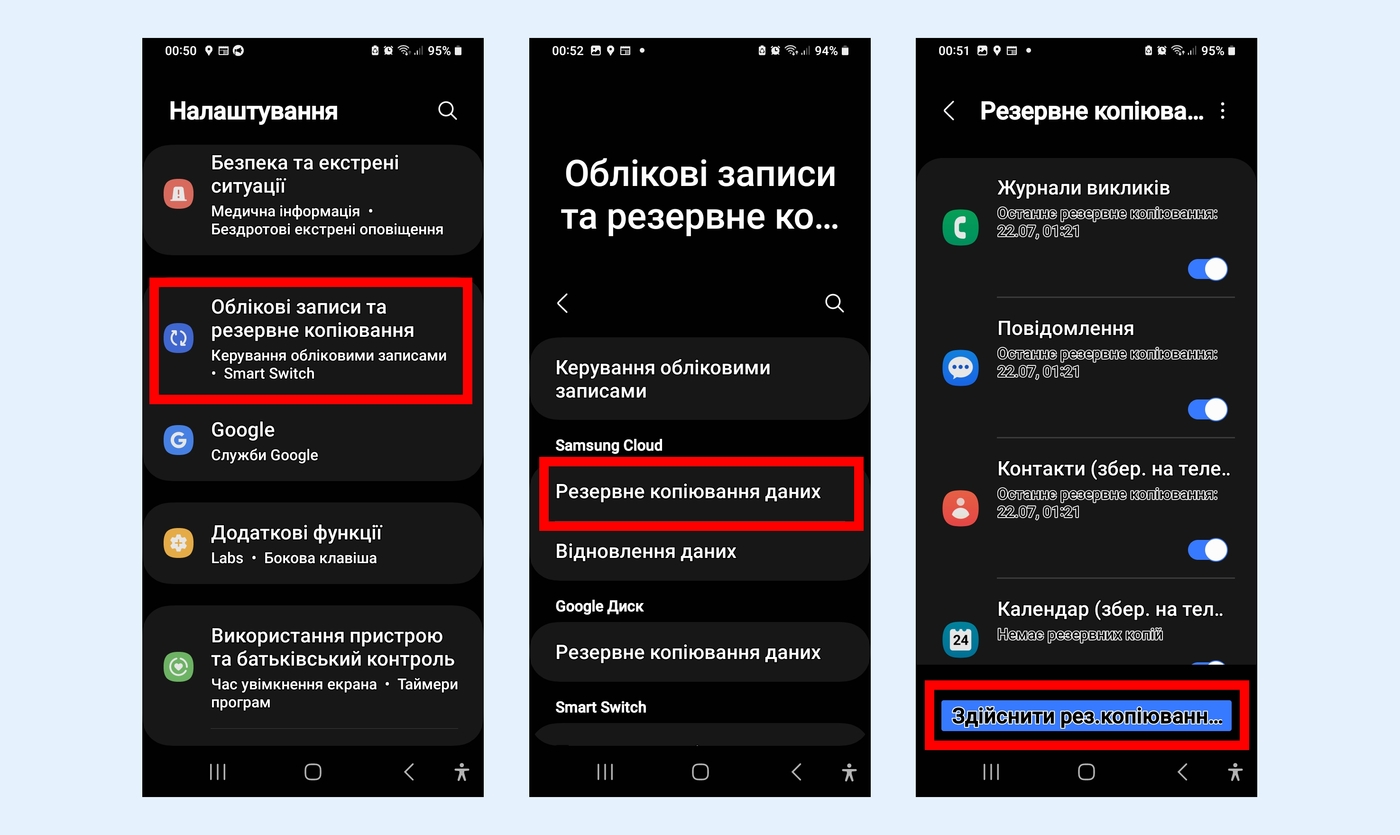
Чтобы перенести скопированные данные из облака на новый аппарат Samsung, откройте его настройки и перейдите в раздел «Управление учетными записями». Здесь убедитесь, что к новому устройству подключен аккаунт Samsung, который привязан к старому аппарату. Затем найдите в настройках меню Samsung Cloud и воспользуйтесь функцией восстановления данных из ранее сохраненной копии. Обязательно выберите информацию для переноса на новый аппарат.
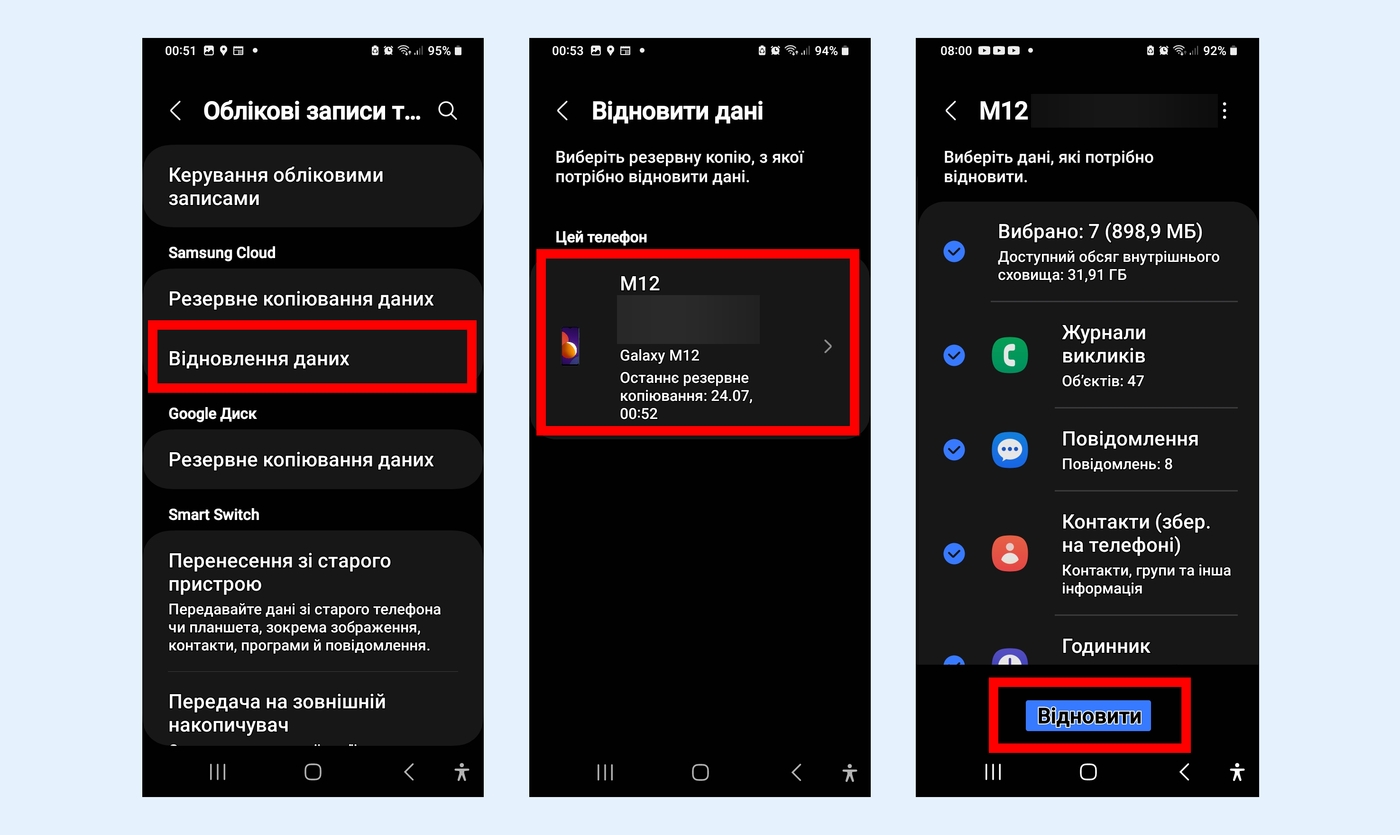
Как перенести видеозаписи и снимки через OneDrive
Во-первых, настройте автоматическое копирование медиафайлов со своего старого аппарата в облачное хранилище. Для этого запустите на нем программу «Галерея», откройте ее настройки и подключите OneDrive. Вам понадобится аккаунт Microsoft, поскольку сервис принадлежит этой компании. Зарегистрируйте новую учетную запись или введите данные для входа в старую, если вы уже создавали ее ранее. После этого выберите альбомы на старом устройстве, содержимое которых вы хотите синхронизировать через облако. Например, снимки камеры.
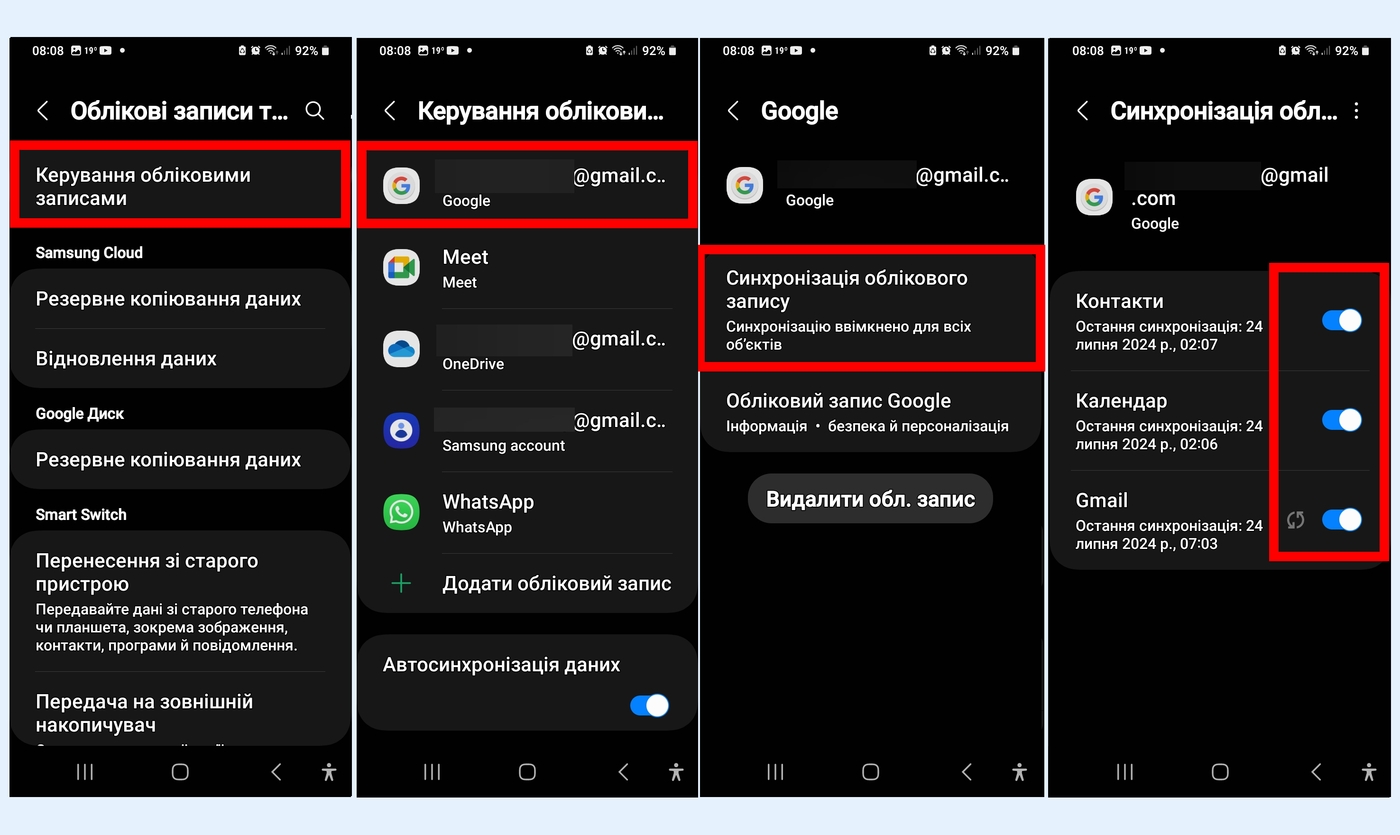
Во-вторых, настройте передачу данных через облако на новое устройство. Откройте на нем «Галерею» и подключите тот же аккаунт OneDrive, который вы привязали к предыдущему гаджету. После завершения синхронизации скопированные в облако медиафайлы должны отобразиться в «Галерее». Чтобы скачать их в память устройства, выделите нужные снимки или видеозаписи и воспользуйтесь кнопкой загрузки.
Как перенести данные на Samsung Galaxy с помощью Google-аккаунта
Если Samsung Cloud вам тоже не подходит — например из-за того, что ваше старое устройство не является аппаратом Samsung Galaxy, — можете перенести некоторые данные с помощью аккаунта Google. Как и предыдущий, этот вариант тоже синхронизирует информацию между устройствами через интернет. Данные копируются со старого планшета / смартфона в облако, а затем на новый аппарат.
Через аккаунт Google можно передать меньше данных, чем с помощью Smart Switch и Samsung Cloud. Например, он не копирует настройки телефона, оформление рабочего стола и SMS-сообщения. Однако этот вариант позволяет синхронизировать контакты, параметры календаря и почтовую переписку из Gmail.
Преимущество копирования данных через Google-аккаунт заключается в кроссплатформенности. С его помощью можно передавать информацию на Samsung Galaxy с любых планшетов / смартфонов под управлением Android, а также с iPhone / iPad.
Итак, откройте настройки на старом устройстве и перейдите в меню управления аккаунтами. Оно может называться «Учетные записи и синхронизация», «Аккаунты», «Профили» или похожим образом — зависит от модели и производителя устройства.
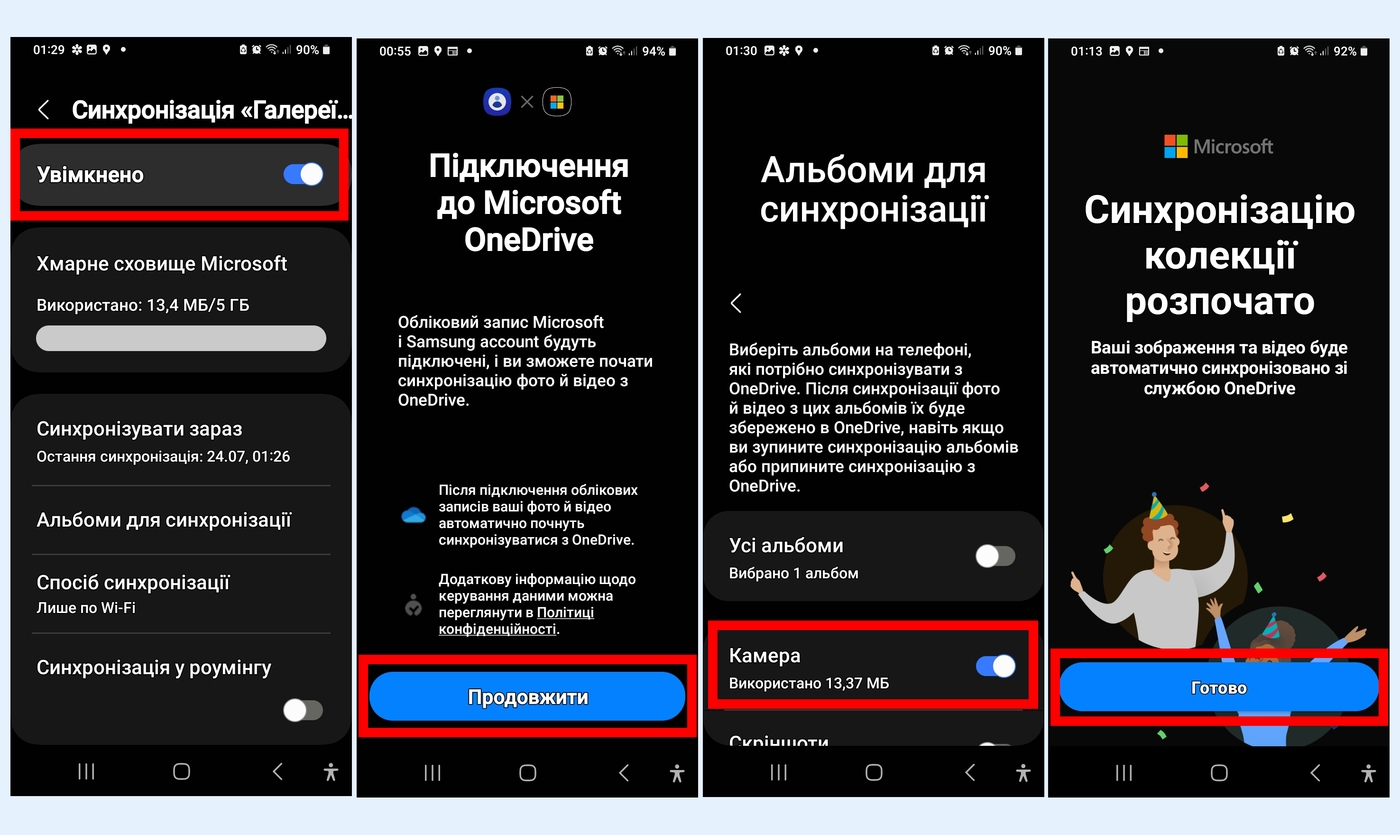
Найдите среди учетных записей аккаунт Google и включите в нем синхронизацию для всех данных, которые вы хотите передать. В результате система автоматически скопирует их в облако Google.
Затем проделайте все то же самое на своем новом устройстве и дождитесь окончания синхронизации. Google автоматически продублирует на ваш аппарат данные из облака.
Заключение
Для передачи данных с других устройств на смартфон Samsung Galaxy удобнее всего использовать Smart Switch. Это простое в использовании, но функциональное приложение компании Samsung. Оно предустановлено на большинстве моделей Galaxy. Эта программа позволяет копировать самые разные типы данных и поддерживает множество вариантов передачи — от транзита через SD-карту до прямого соединения по локальной сети Wi-Fi. И, что не менее важно, в качестве источника могут выступать практически любые современные устройства на Android и iOS.
Если ваш аппарат слишком старый и не поддерживает Smart Switch, попробуйте сервис Samsung Cloud. Он копирует данные через облако. Но этот способ подходит только для передачи информации между двумя устройствами Samsung Galaxy и не работает со смартфонами других брендов. Кроме того, Samsung Cloud не умеет копировать медиафайлы. Поэтому его лучше использовать в паре с облачным сервисом OneDrive, который может синхронизировать видеозаписи и снимки.
Еще один простой способ передачи данных на устройство Galaxy — через облако Google. Этот вариант работает с самым широким кругом устройств Android и iOS. Однако он может переносить только телефонные контакты, переписку Gmail и данные календаря.