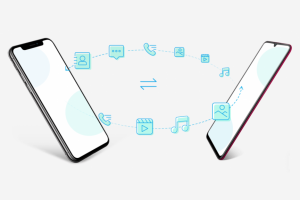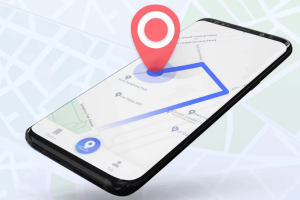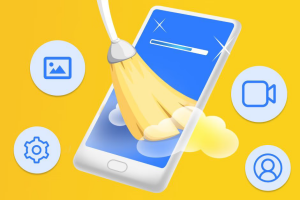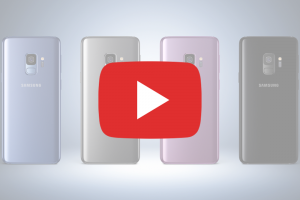Содержание
Смартфоны Samsung Galaxy, особенно флагманы, славятся своими камерами. Стандартное приложение для съемки на этих гаджетах предлагает так много режимов и настроек, что пользователю бывает сложно во всем разобраться. В результате вы можете проигнорировать некоторые полезные возможности камеры, не осознав их потенциал. Или просто не обратить на них внимание. Поэтому мы решили написать о не самых очевидных, но важных функциях, которые обязательно стоит попробовать.
Сразу предупредим, что многие из перечисленных в статье возможностей недоступны на бюджетных смартфонах Samsung. А некоторые настройки и режимы съемки поддерживаются лишь новыми флагманами из серий Galaxy S, Flip и Fold.
Альтернативные способы съемки
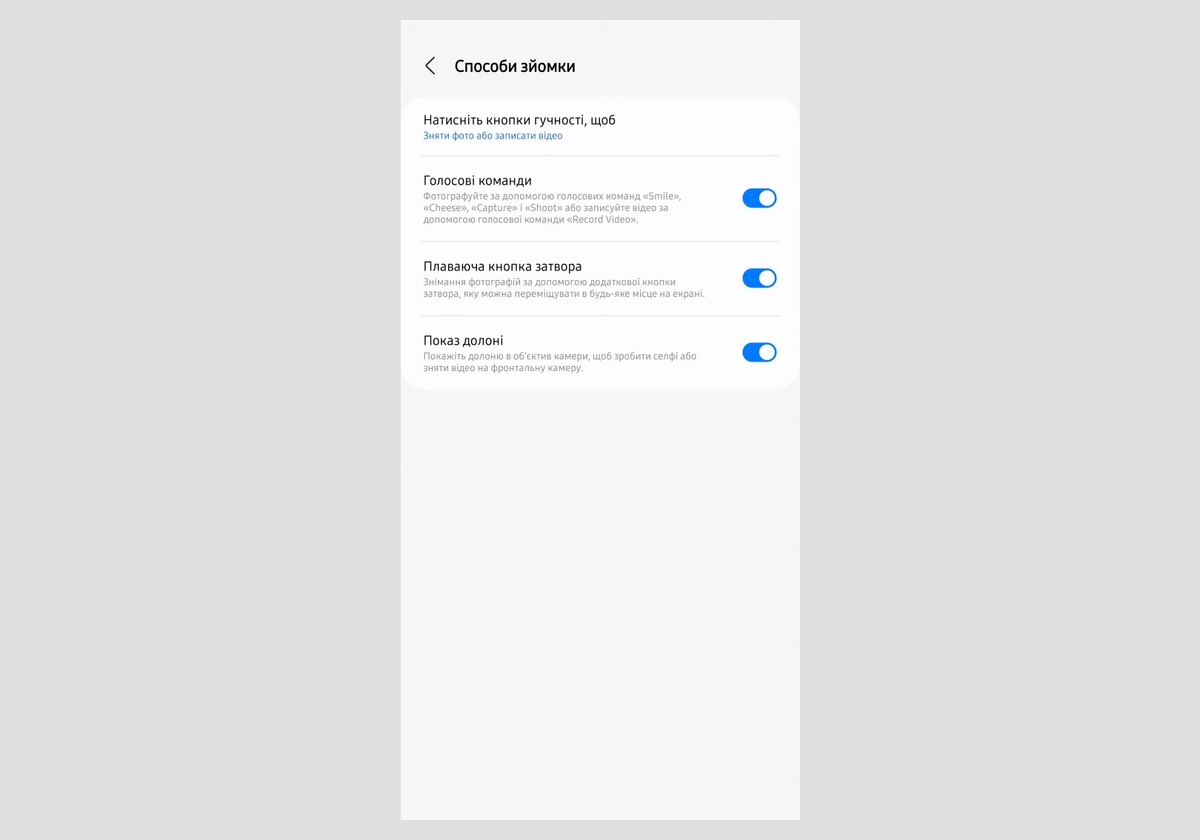
В настройках камеры на многих смартфонах Samsung Galaxy присутствует меню «Способы съемки». В нем можно включить альтернативные механизмы спуска затвора: «Голосовое управление», «Плавающая кнопка» и «Показ ладони». Активируйте подходящие вам способы и применяйте их, когда нажимать на стандартную цифровую кнопку съемки или клавиши громкости неудобно.
- «Голосовое управление»: позволяет фотографировать и запускать запись видео с помощью голоса. Эта функция наверняка пригодится для групповых снимков, поскольку вы сможете спокойно стать перед камерой вместе с друзьями и выполнить съемку на расстоянии в самый подходящий момент. Список поддерживаемых голосовых команд зависит от модели устройства. Варианты, доступные на вашем аппарате, должны быть перечислены в описании функции.
- «Плавающая кнопка»: добавляет в интерфейс камеры еще одну кнопку затвора, которую можно свободно переместить в любое место на экране. Эта функция будет особенно полезна при использовании камеры одной рукой. Например, если переместить кнопку ближе к объекту съемки, вы сможете быстро брать его в фокус и фотографировать одним и тем же пальцем.
- «Показ ладони»: позволяет делать селфи или запускать съемку видео передней камерой с помощью простого жеста. Достаточно показать в объектив ладонь — и после краткого отсчета камера сработает.
Фотографирование с помощью S Pen

Samsung Galaxy S23 Ultra с S Pen
Владельцам смартфонов Galaxy со стилусом S Pen доступно еще больше способов съемки. Этот аксессуар, помимо прочего, можно использовать в качестве пульта дистанционного управления затвором и другими элементами камер.
Однако сначала перо нужно правильно настроить. Перейдите в параметры смартфона, выберите «Дополнительные функции» > S Pen > «Контекстные действия» и включите одноименную функцию. Убедитесь, что стилус заряжен, и можете приступать к съемке.
- Чтобы сделать снимок с помощью S Pen, нажмите на его боковую кнопку.
- Чтобы сделать серию снимков, зажмите и удерживайте эту же кнопку.
- Чтобы переключить режим съемки, зажмите боковую кнопку и одновременно переместите перо в нужную сторону.
- Чтобы переключиться между камерами, нажмите на эту кнопку дважды.
Вспомогательная сетка
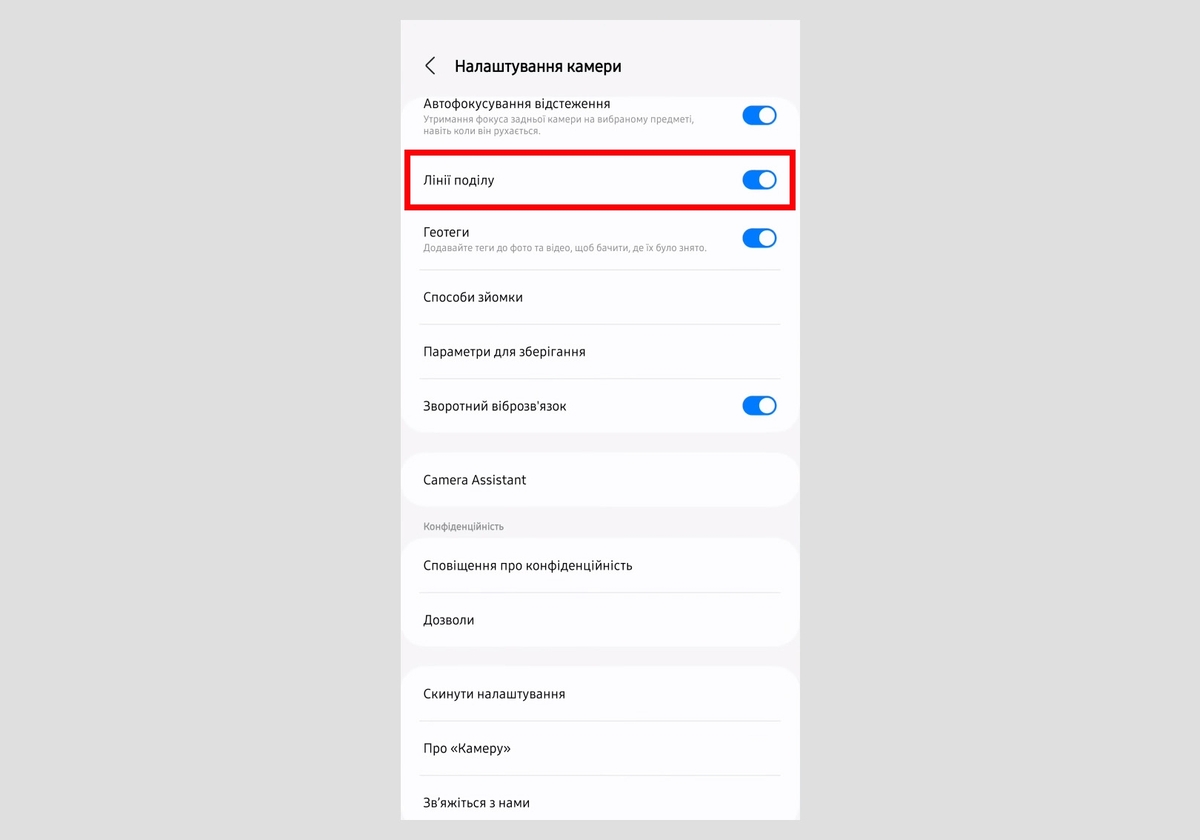
Если вы постоянно «валите» горизонт или испытываете другие проблемы с построением кадра, используйте сетку. Это простой, но эффективный инструмент, который помогает новичкам формировать приятную для человеческого глаза композицию. Чтобы включить сетку, откройте настройки камеры и активируйте опцию «Линии сетки».
Пользоваться этим инструментов очень легко. Сетка делит экран по горизонтали и вертикали на равные трети. Старайтесь, чтобы основной объект съемки располагался вдоль одной из линий между третями или на точках их пересечения. Последние часто называют точками силы. Согласно теории композиции, такое ассиметричное построение нам кажется более естественным и гармоничным, чем простое выравнивание объекта по центру кадра.
Самый банальный пример: если снимаете пейзаж, можете разместить горизонт на нижней или верхней линии. И не переживайте, сетка отображается только во время съемки — на сохраненных снимках вы ее не увидите.
Следящий автофокус
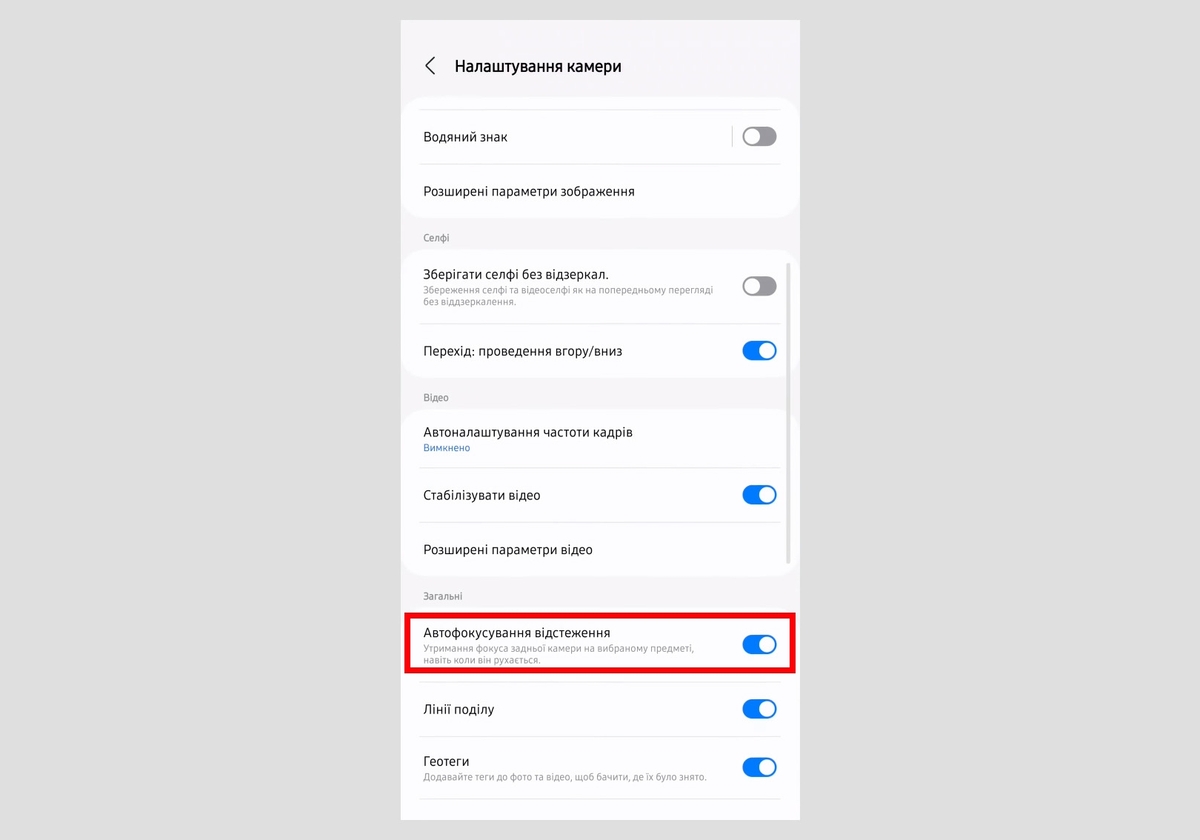
Вам наверняка знакомы ситуации, когда объект съемки покидает зону фокуса и получается размытым. Обычно это происходит из-за смещения камеры или передвижения самого объекта.
Бороться с такой проблемой можно с помощью функции «Следящий автофокус». Найти и включить ее можно в настройках камеры в разделе «Общие».
Посмотреть аксессуары для Samsung Galaxy
Чем же это отличается от обычного автофокуса? Если вы нажмете на объект в кадре, камера не просто сфокусируется на нем. Она будет автоматически отслеживать перемещение этого объекта относительно объектива, сохраняя фокус. Так что благодаря этой функции вы сможете запросто снимать без возможности обездвижить камеру или героя кадра. Что особенно радует, фокусировка сохраняется, даже если объект ненадолго выходит за границы кадра.
Оптимизация качества снимков
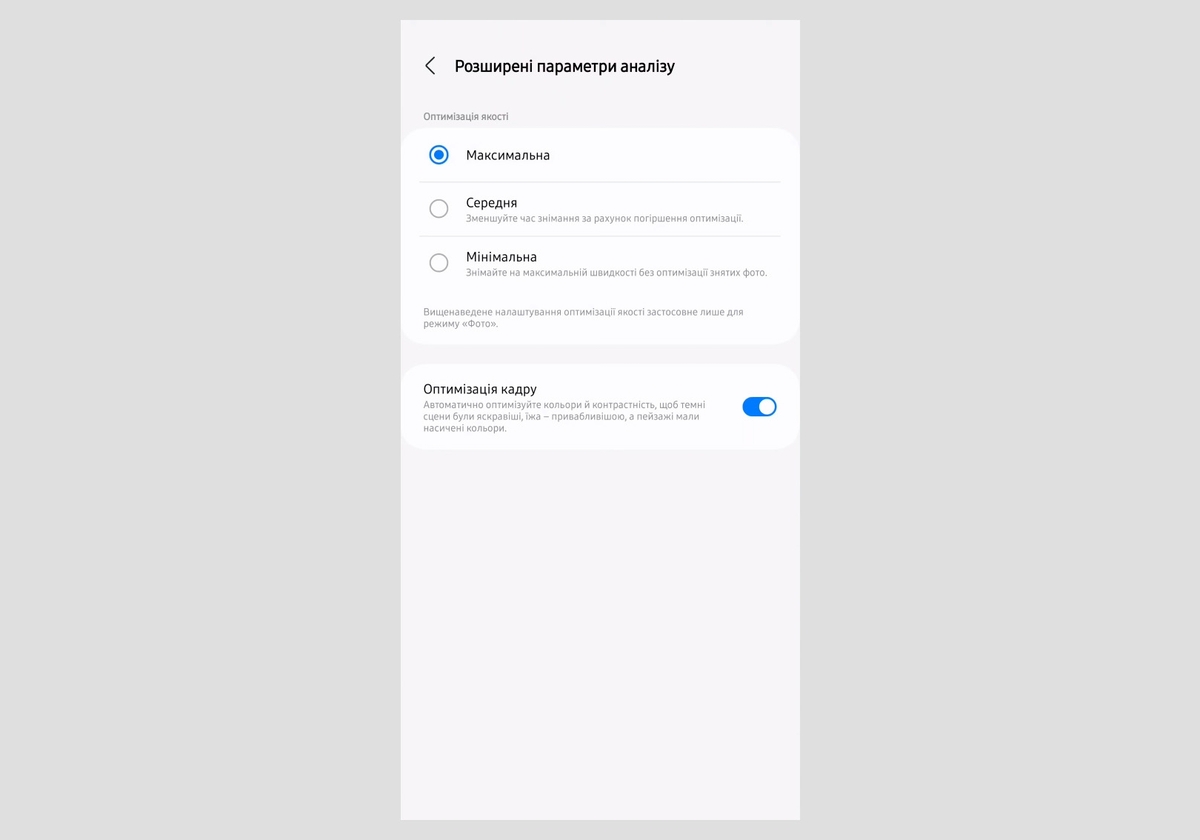
По умолчанию смартфоны Samsung Galaxy обрабатывают изображения с помощью различных алгоритмов. Именно программное обеспечение определяет финальные цвета и другие параметры каждого видео и снимка.
Однако степень оптимизации фотографий на некоторых смартфонах можно выбирать. Чем она выше, тем более насыщенными выглядят цвета на снимках. Вместе с тем при высоком уровне оптимизации создание каждого изображения занимает больше времени, а некоторые из них могут казаться слишком искусственными.
Чтобы выбрать степень оптимизации фотографий, откройте настройки камеры. В разделе «Смарт-функции» нажмите «Расширенные параметры анализа». Наконец, в открывшемся меню выберите подходящую вам степень постобработки: максимальную, среднюю или минимальную.
Профессиональные режимы
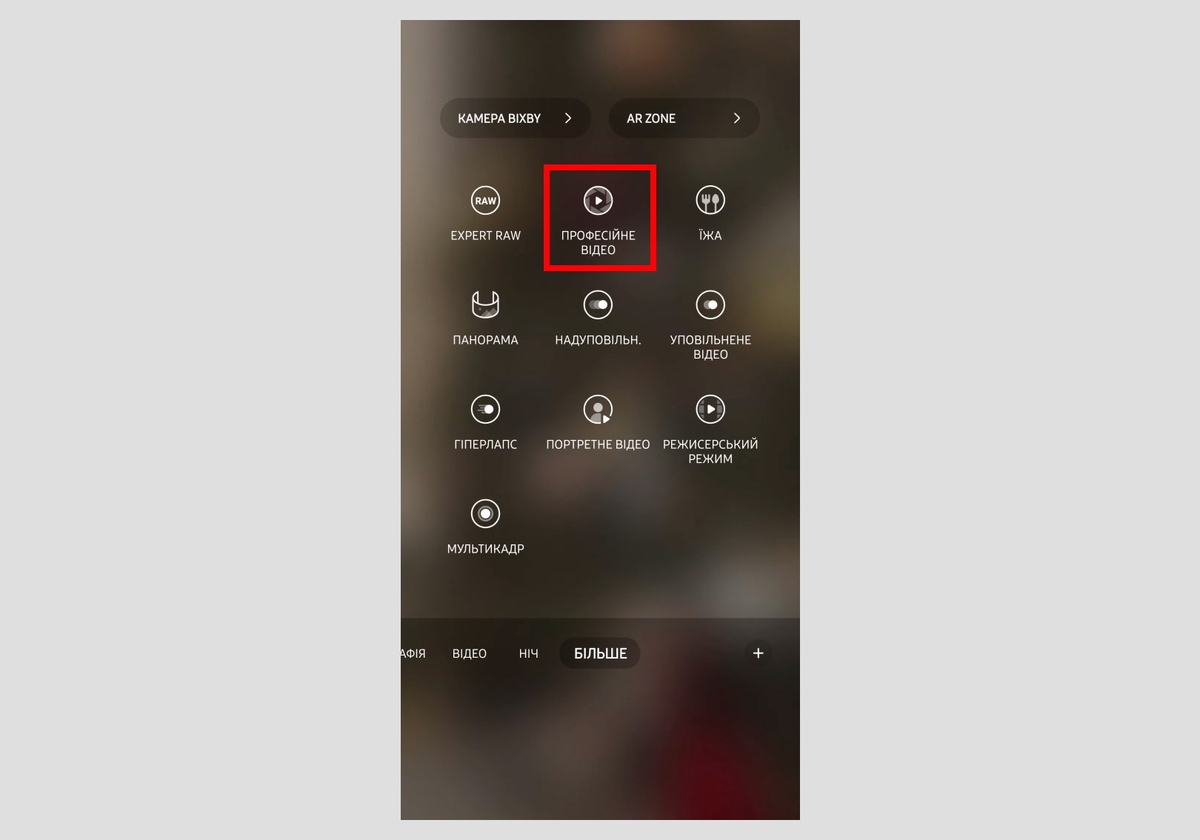
Хотите полностью отключить автоматическую оптимизацию и получить максимальный контроль над результатами съемки? Тогда вам нужно попробовать один из профессиональных режимов камеры. С их помощью можно настраивать экспозицию, цвета, фокусировку и другие параметры вручную. Для этого выберите в списке режимов «Про» (для фото) или «Профессиональное видео». Один из них может быть спрятан под кнопкой «Еще». Перечислим главные настройки, доступные в этих режимах.
- ISO: изменение светочувствительности. Низкие значения подходят для съемки статичных или хорошо освещенных объектов. Высокие — для подвижных или слабоосвещенных. Но помните, что при слишком высоких значениях ISO в кадре могут появляться шумы.
- SPEED: регулировка выдержки (скорости срабатывания затвора). Длительная выдержка насыщает кадр светом и лучше всего подходит для пейзажей и ночной съемки. Короткая пропускает меньше света, поэтому используется при ярком внешнем освещении и особенно хорошо показывает себя при съемке быстро движущихся объектов.
- EV: комплексная регулировка экспозиции. Позволяет настроить освещение кадра в целом — если вы не желаете регулировать ISO и SPEED по отдельности. Чем слабее внешнее освещение, тем выше поднимайте EV.
- WB: настройка баланса белого. С помощью этого параметра вы можете настроить цветовую температуру изображения, чтобы оттенки выглядели естественными.
- FOCUS: управление фокусом. Эта функция позволяет включить ручной режим фокусировки и регулировать глубину резкости с помощью специальной шкалы на дисплее.
Режим Expert Raw
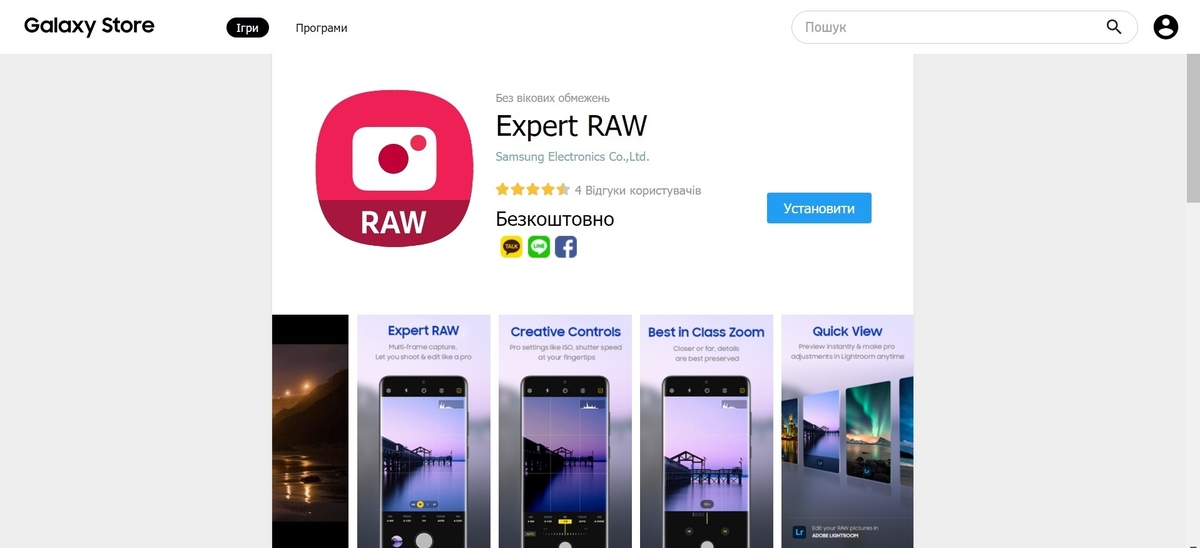
На флагманских смартфонах Samsung Galaxy доступен экспертный режим Expert Raw. Как и профессиональный режим фотосъемки, он тоже позволяет настраивать вручную выдержку, светочувствительность и другие параметры камеры.
В то же время Expert Raw отличается тем, что сохраняет снимки почти без сжатия данных — в формате RAW (Linear DNG 16 біт). Файлы такого типа идеально подходят для фотокоррекции в Adobe Lightroom и других продвинутых редакторах. Так что этот режим может пригодиться, если вы собираетесь выжать максимум качества из своих фотографий.
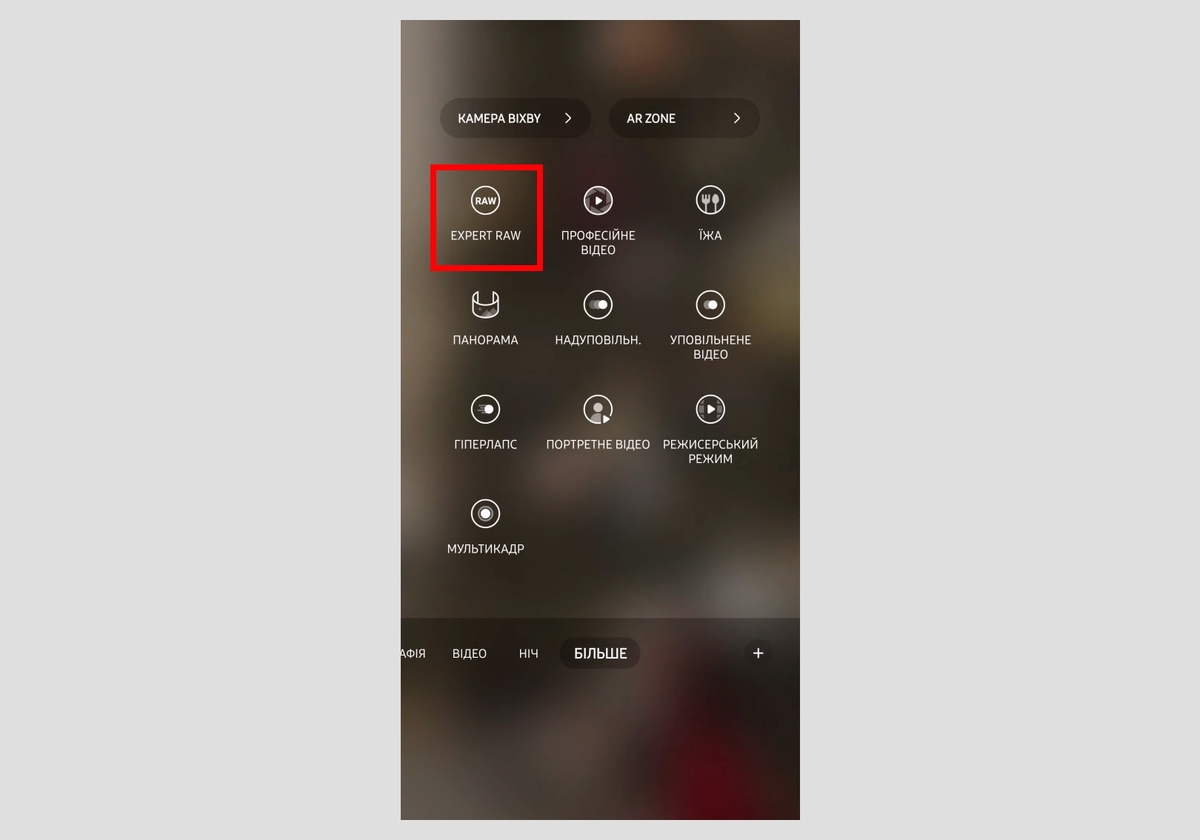
Для использования Expert Raw нужно установить на устройство одноименную программу от Samsung из официального магазина Galaxy Store. Она бесплатная. После этого Expert Raw можно будет запускать как в этой программе, так и из списка доступных режимов в стандартном приложении для управления камерой. Используйте вариант, который кажется вам более удобным.
Меню Camera Assistant
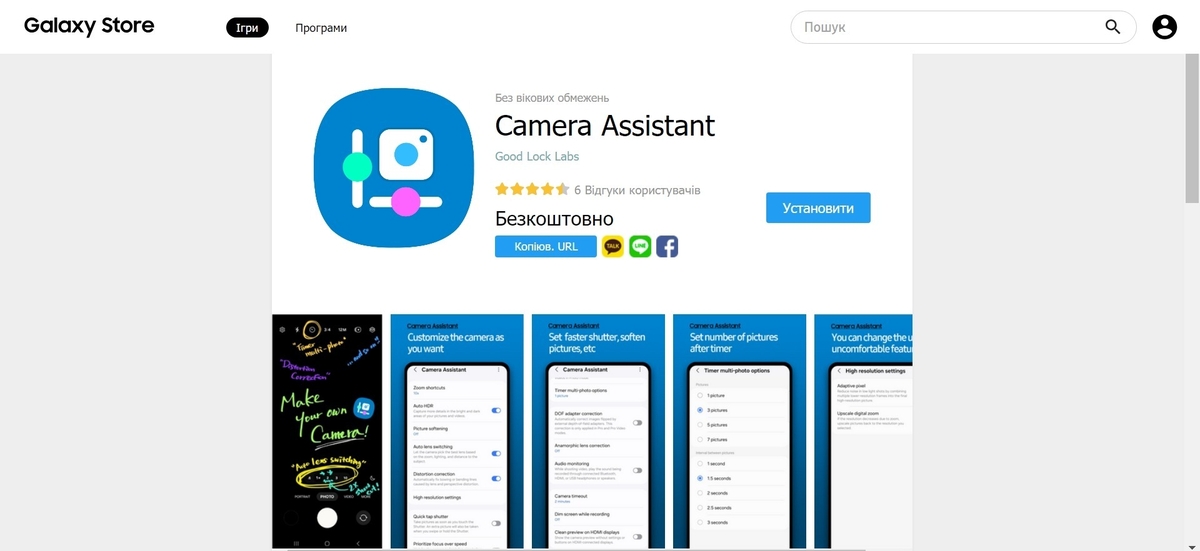
Еще больше функций камеры можно добавить с помощью другой официальной программы от Samsung — Camera Assistant. Это приложение доступно бесплатно в Galaxy Store для флагманских смартфонов Samsung Galaxy из линеек S20, Note 20, Flip, Fold 2 и новее. После установки Camera Assistant в настройках стандартного приложения для управления камерой появится одноименное меню. Перечислим самые интересные функции, которые в нем можно обнаружить.
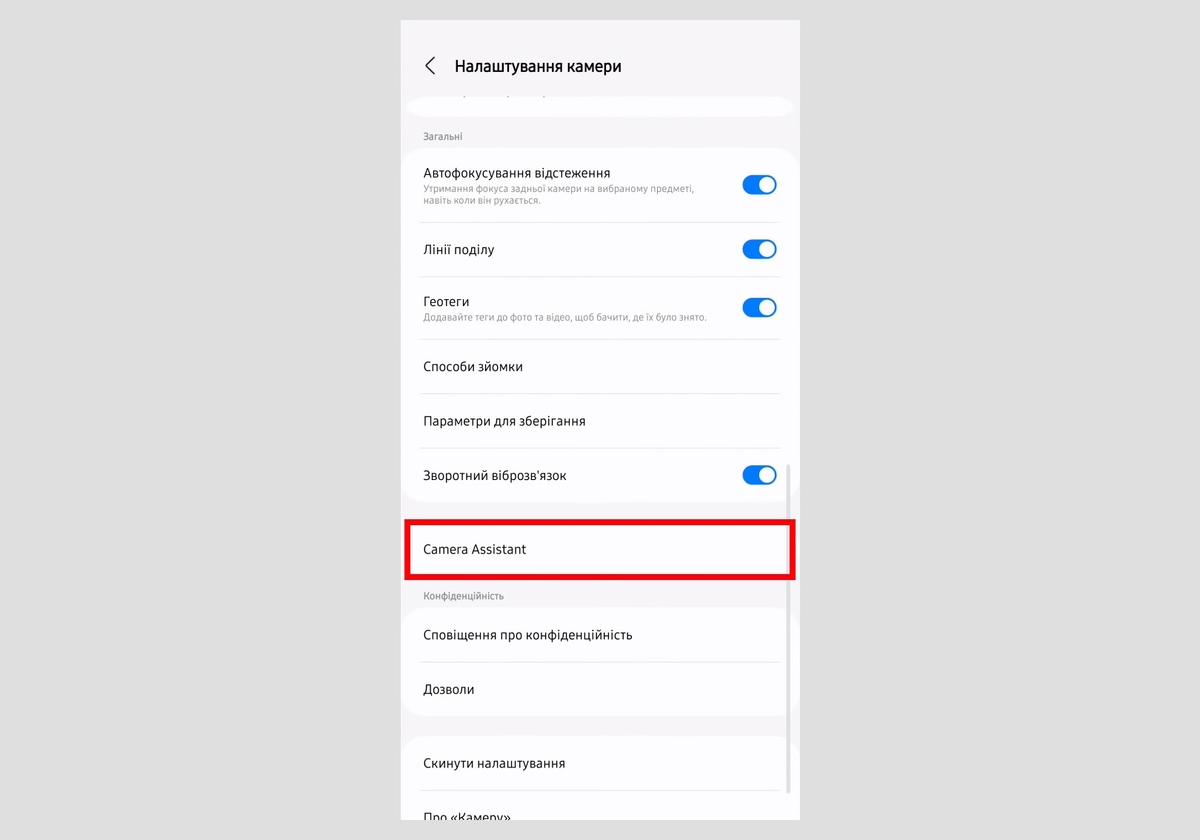
- «Смягчение изображения»: сглаживает контрастные участки на снимках. Samsung рекомендует использовать эту функцию для съемки портретов, чтобы минимизировать недостатки кожи. Вы можете выбрать степень сглаживания или полностью отключить его.
- «Затвор быстрым касанием»: ускоряет создание снимков. По умолчанию затвор срабатывает, когда вы уже отпускаете кнопку съемки. А после активации функции фотография будет создаваться сразу в момент нажатия. Это может помочь вам вовремя фиксировать самые ценные моменты.
- «Записывать видео в режиме “Фото”»: название говорит за себя. Если во время фотографирования вы вдруг захотите быстро снять видео, поможет эта функция. Активировав ее, вы сможете записывать ролики прямо в режиме «Фото». Переключаться на «Видео» не понадобится, достаточно будет зажать кнопку съемки.
- «Опции таймера нескольких фото»: позволяет настраивать таймер для создания серии снимков. Вы можете выбрать до семи фотографий и задать интервалы съемки. Напомним, что по умолчанию таймер делает только один снимок, что не всегда удобно.
- «Тайм-аут камеры»: увеличивает время ожидания камеры. По умолчанию смартфоны Galaxy запрограммированы выключать камеру после двух минут бездействия. Это важно для экономии заряда. Если такое автовыключение вам мешает, можете увеличить тайм-аут до 10 минут с помощью этой настройки.
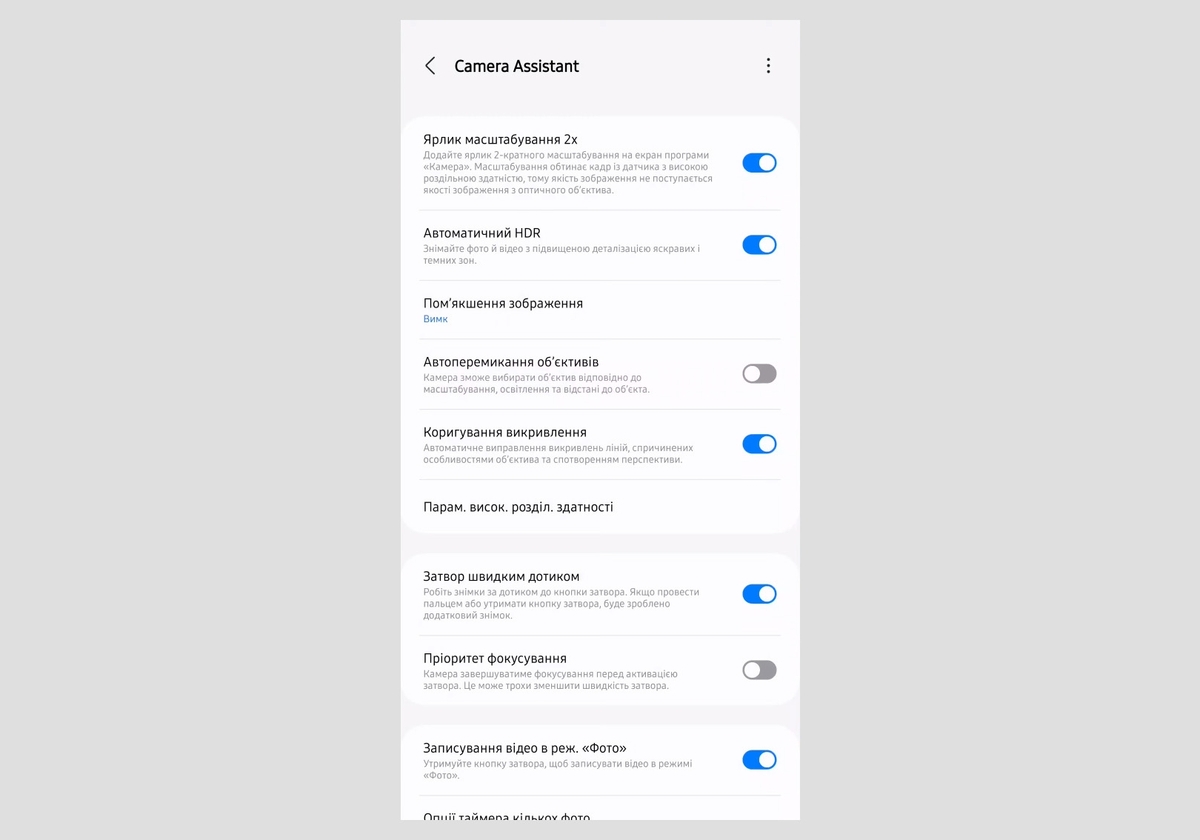
Выводы
Если вы владелец одного из смартфонов Samsung Galaxy, обязательно попробуйте перечисленные возможности камеры. Как минимум часть из них должна работать на вашем устройстве.
Такие функции, как вспомогательная сетка и следящий автофокус, могут существенно упростить съемку фотографам-новичкам. А Expert Raw и профессиональные режимы съемки будут полезны более опытным пользователям. Кроме того, независимо от уровня владения камерой, попробуйте поэкспериментировать с автоматической оптимизацией снимков и настройками из меню Camera Assistant.
А еще не забывайте про альтернативные варианты управления затвором. Они могут пригодиться в ситуациях, когда неудобно нажимать на кнопку съемки. К вашим услугам, например, голосовой контроль и дистанционное управление с помощью S Pen.